싱글 머신에서의 K8s 기반 DistDGL 분산 학습 환경 구축 - 1편, 가상머신 생성 및 Ubuntu 설치
가상머신 생성 및 Ubuntu 설치
1. Virtual Box 설치
- 아래 홈페이지에서 본인의 호스트 운영체제에 맞는 Virtual Box를 다운 받고 설치한다.
- https://www.virtualbox.org/wiki/Downloads
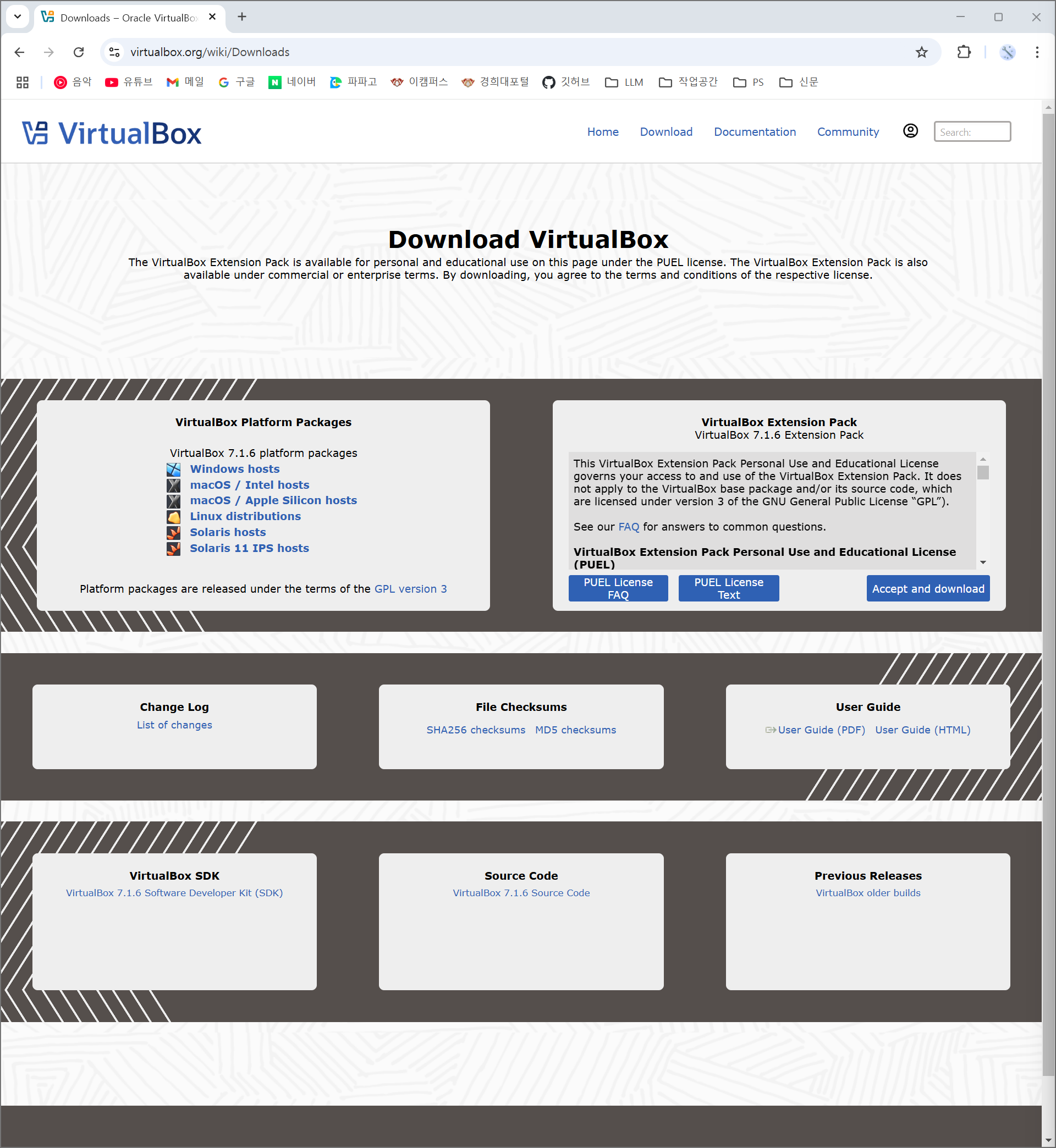
2. Ubuntu-24.04 Server 다운로드
- 아래 홈페이지에서 Ubuntu-24.04 Server 이미지를 다운로드한다.
- https://ubuntu.com/download/server#manual-install
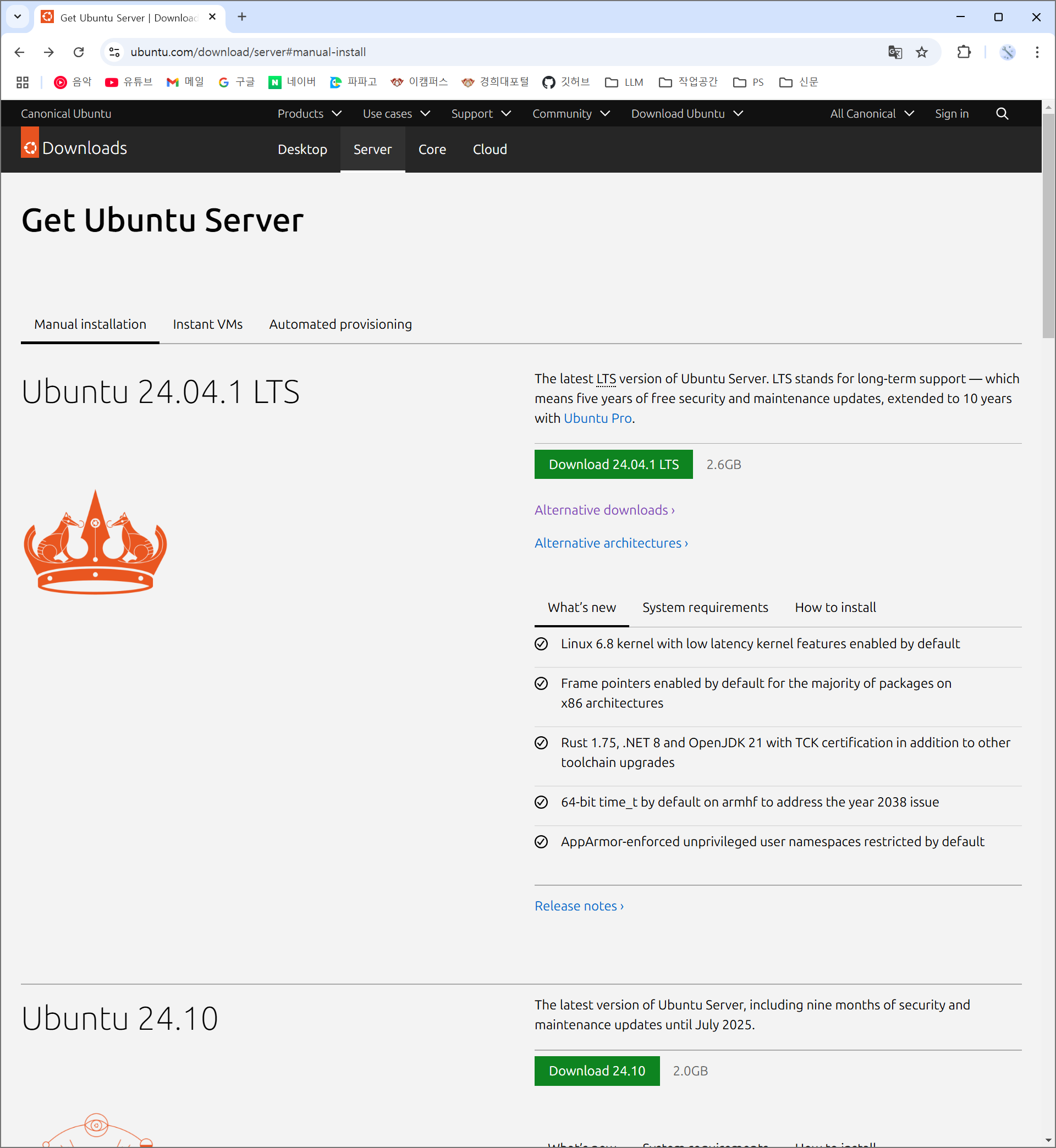
2. Virtual Box 가상 머신 만들기
2-1. 개요
- 호스트 OS: Windows 11
-
게스트 OS: Ubuntu-24.04 LTS
- 사용할 가상 머신 수는 총 3개
- 마스터 노드 1개, 워커 노드 2개
- k8s-master
- k8s-node1
- k8s-node2
2-1. 가상 머신 추가
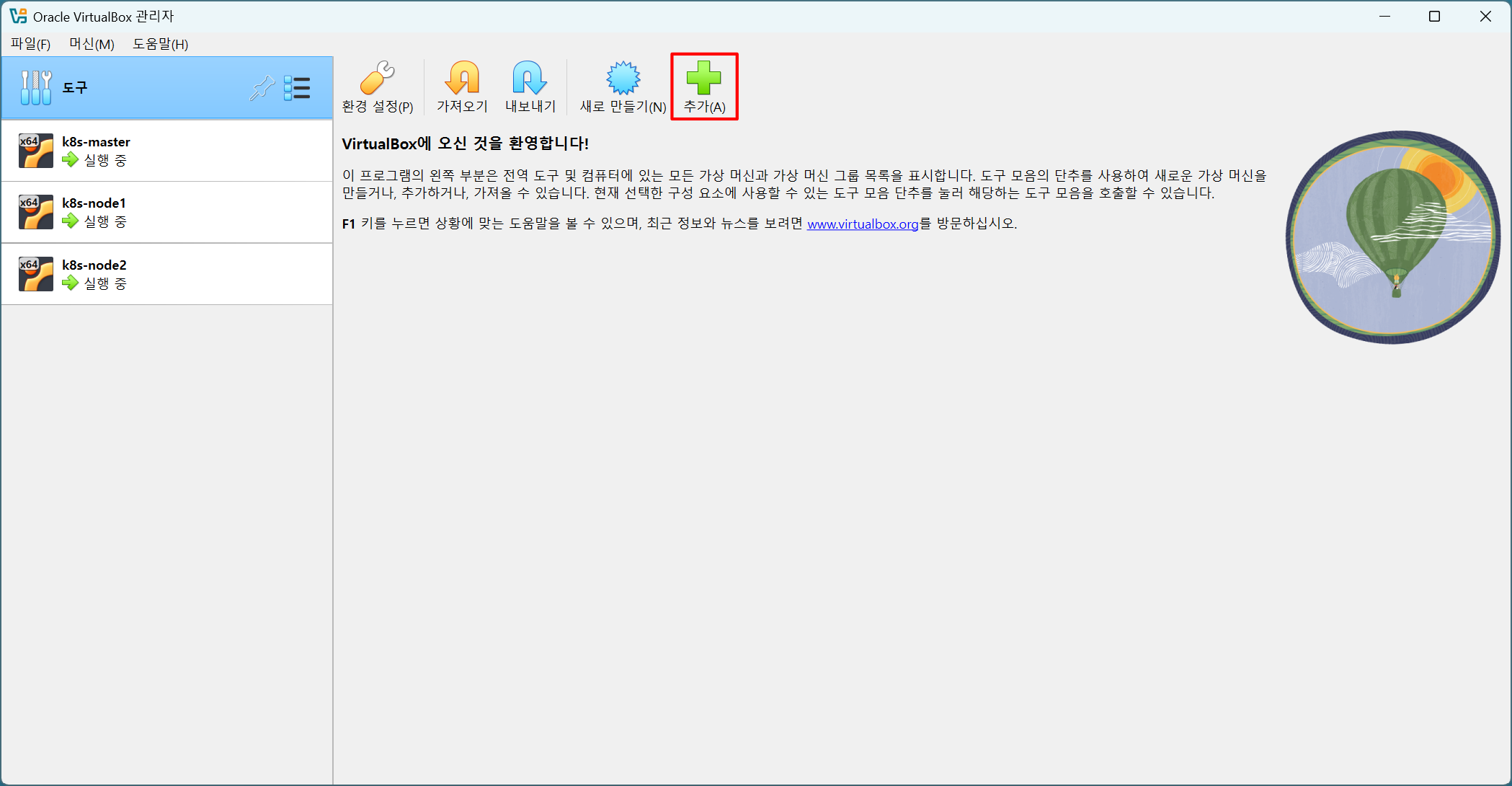
2-2. 가상 머신 설정
- 이름 및 운영 체제
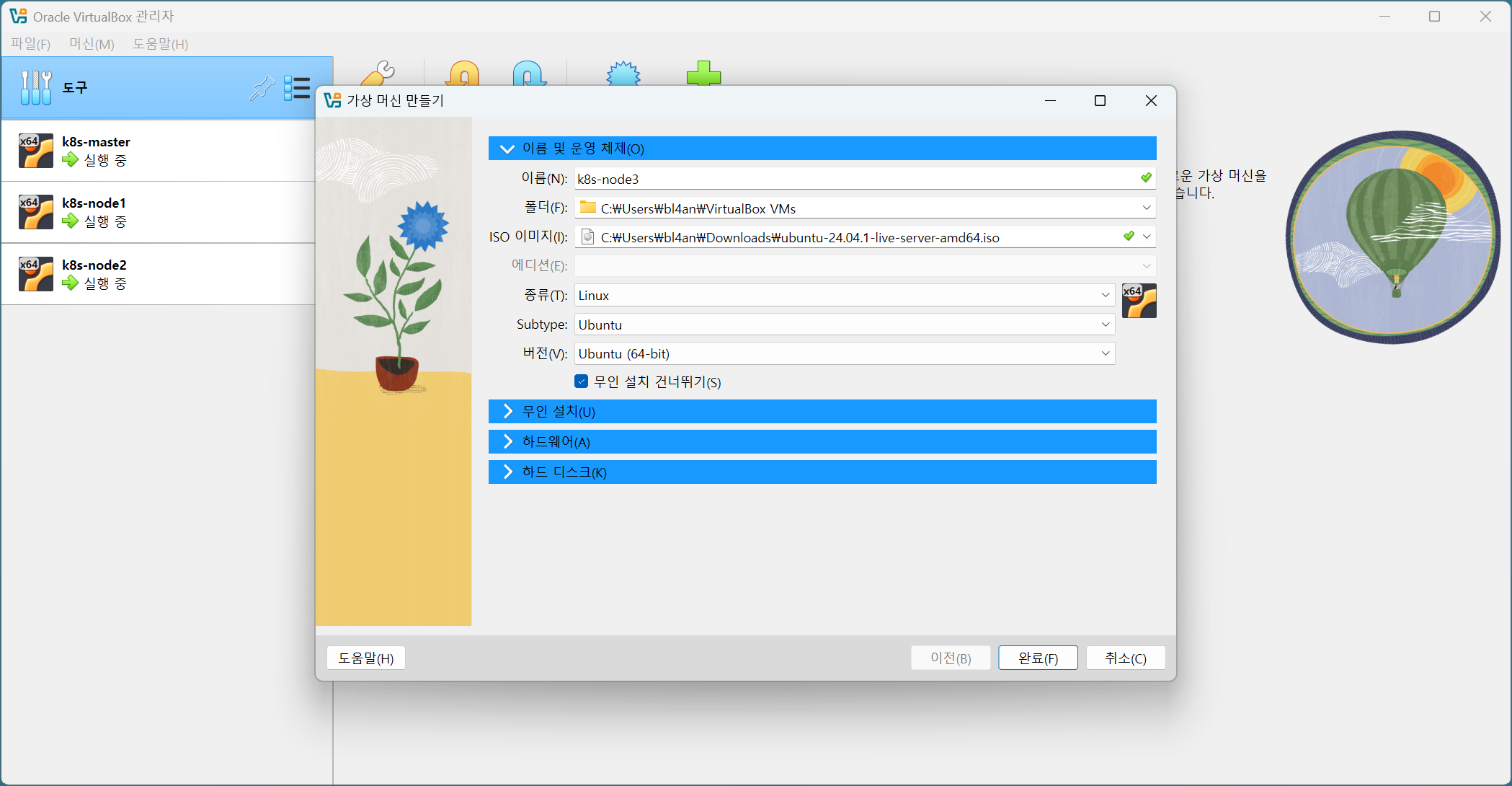
- 포스트는 k8s-node3를 기준으로 수행
- 위 이미지에서 이름 부분을 적절히 수정하여 생성
- ISO 이미지를 다운받은 우분투 이미지로 선택
- 무인 설치 건너뛰기 체크!
- 체크 하지 않아도 상관은 없지만,, 어차피 작동하지 않는다.
- 하드웨어
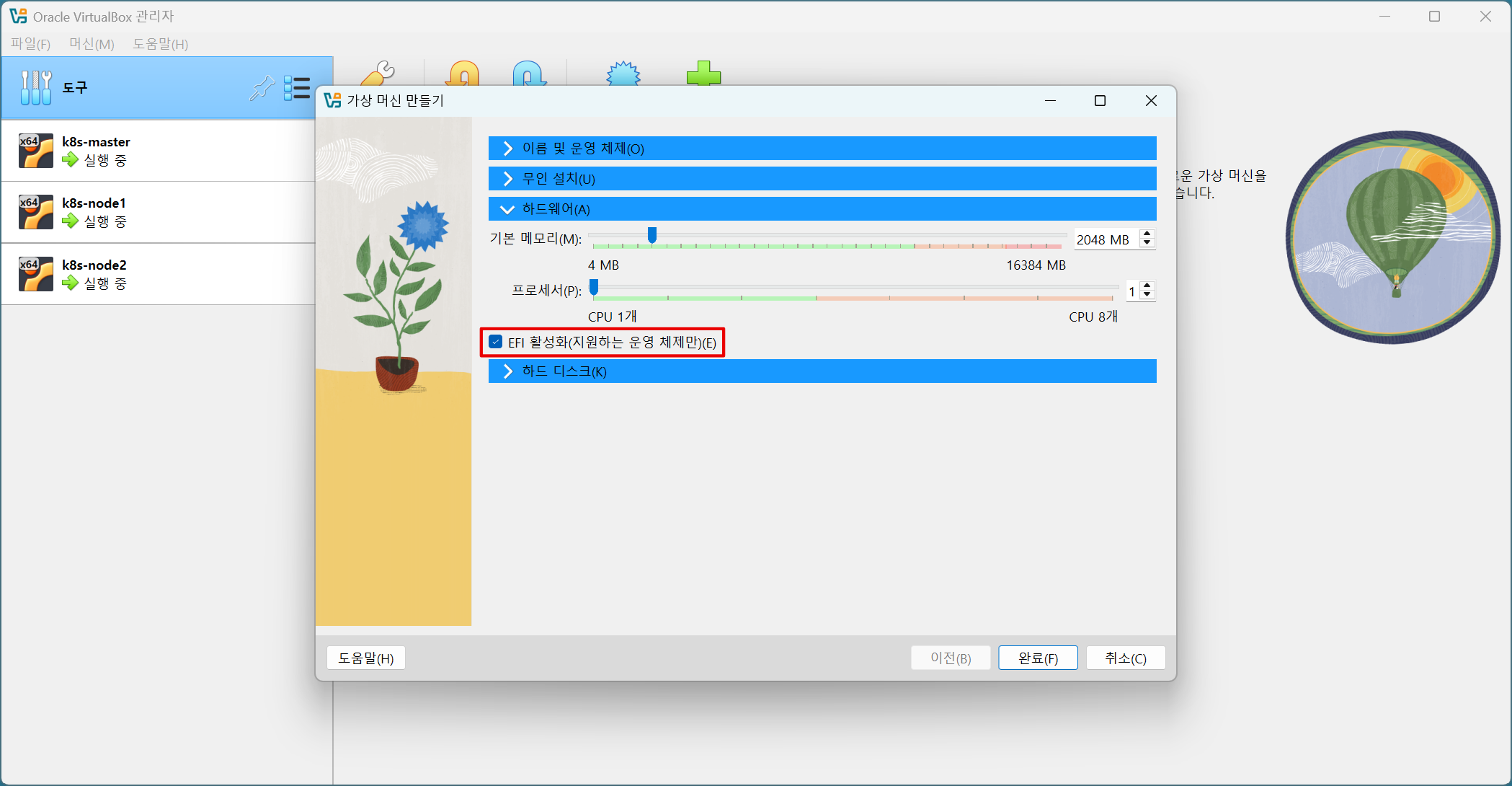
- 프로세서 2개 이상, 메모리 4096 MB 이상으로 설정
- K8s 마스터 노드가 작동하기 위해서는 최소 2개의 프로세서, 4 GB 이상의 메모리가 필요하다
- EFI 활성화 체크
- 필수는 아니지만, 호스트 시스템과의 하드웨어 드라이버 호환을 위해 권장
- 호스트 시스템 환경에 따라 다르다
- 호스트 시스템의 부팅 모드 및 파티션 형식이 UEFI+GPT인 경우 권장
- 호스트 시스템의 부팅 모드 및 파티션 형식이 BIOS+MBR인 경우, EFI 활성화 체크 해제
- Windows 11인 경우, UEFI 모드이면 무조건 GPT 파티션
- 호스트 시스템 환경 확인
-
Windows (PowerShell)
- 부팅 모드 확인(UEFI, BIOS)
bcdedit /enum | findstr "path" \WINDOWS\system32\winload.efi→ UEFI 모드-
\WINDOWS\system32\winload.exe→ BIOS(Legacy) 모드 - 파티션 형식 확인(GPT, MBR)
diskpart list disk - GPT 디스크는
GPT열에 * 표시, MBR은 빈칸
-
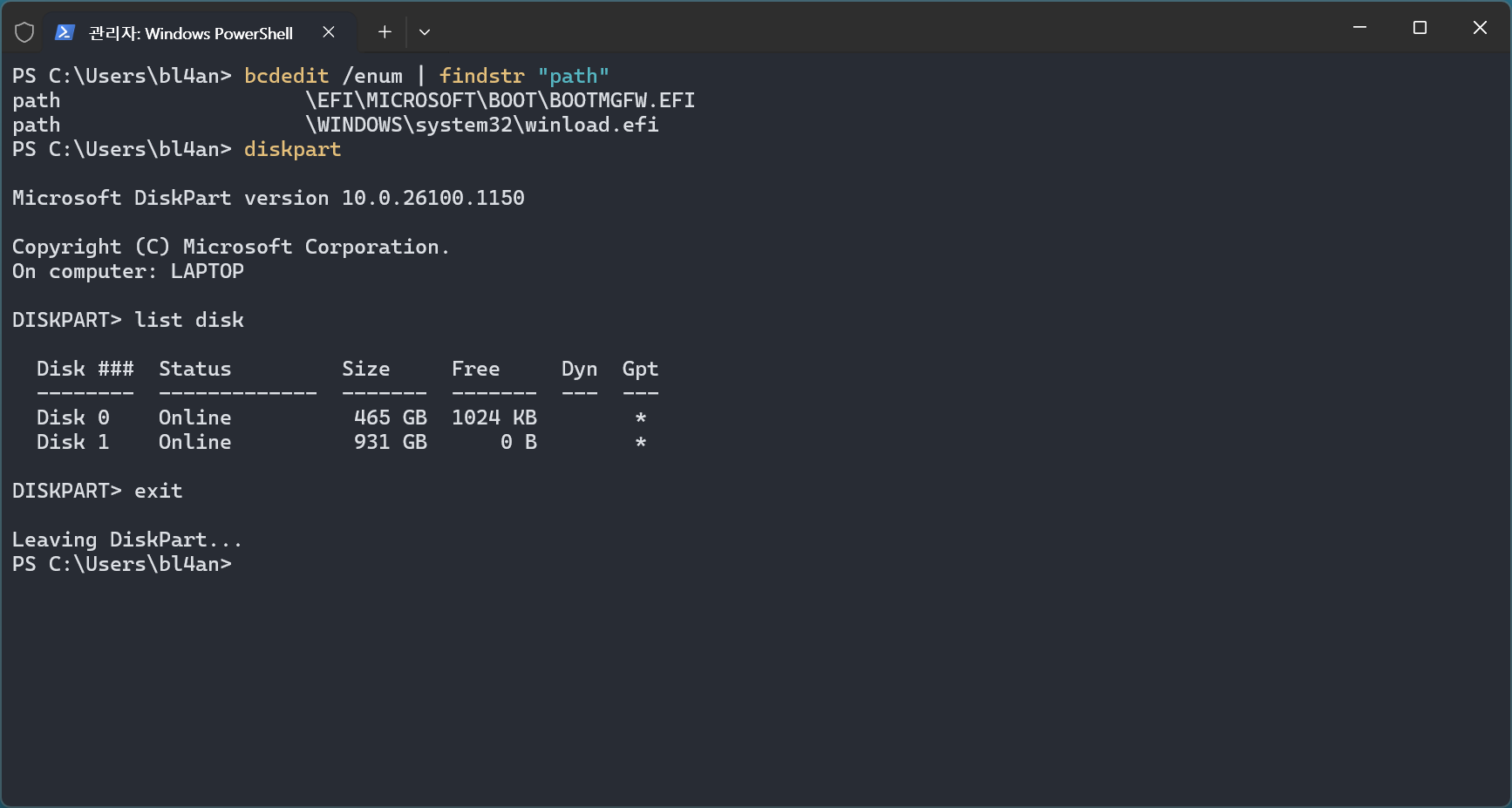
3. 우분투 설치
3-1. 가상 머신 실행
- 설정을 완료한 후, 가상 머신을 실행한다.
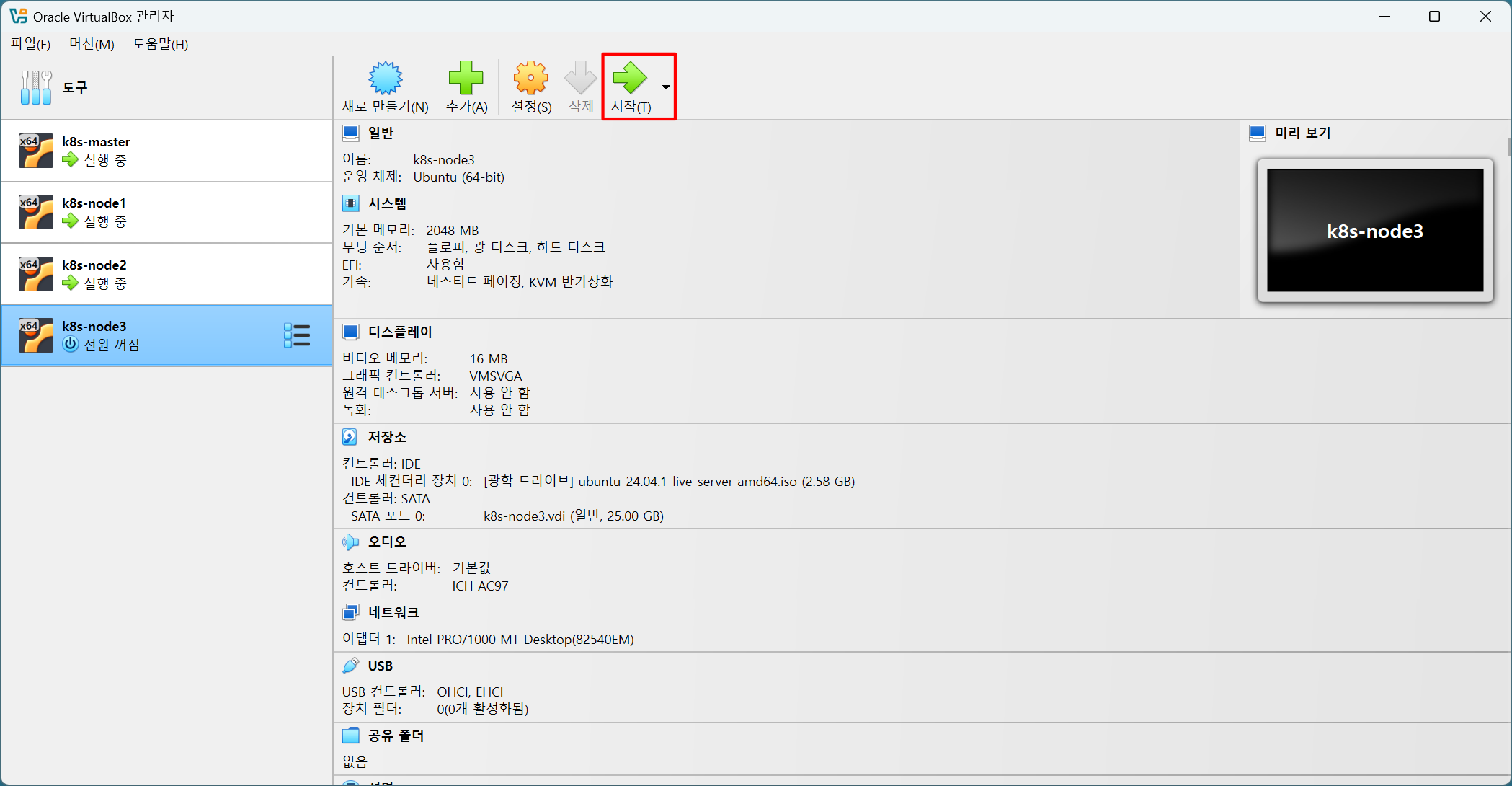
3-2. 우분투 설치
- 언어는 English로 설정
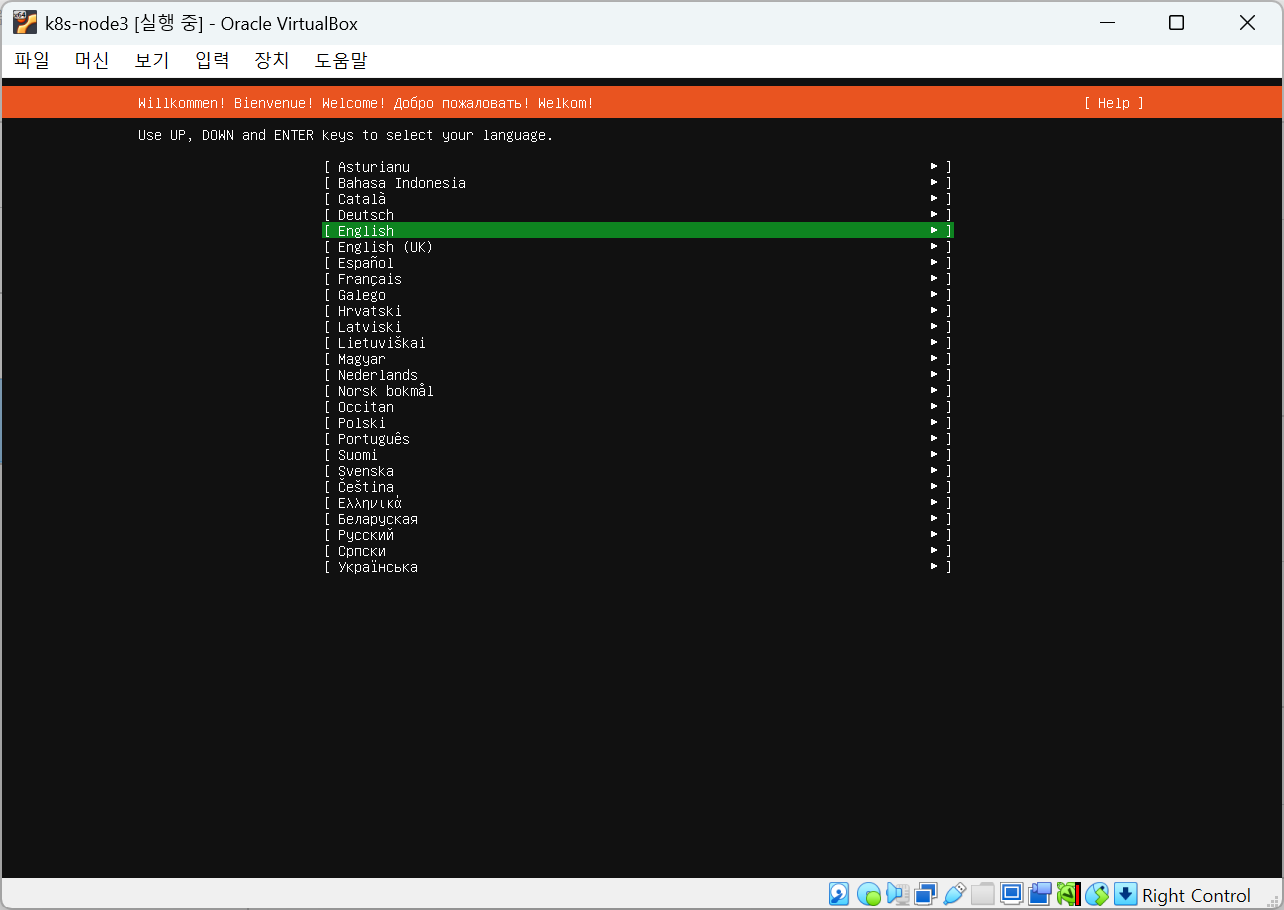
- 업데이트는 하지 않는다.
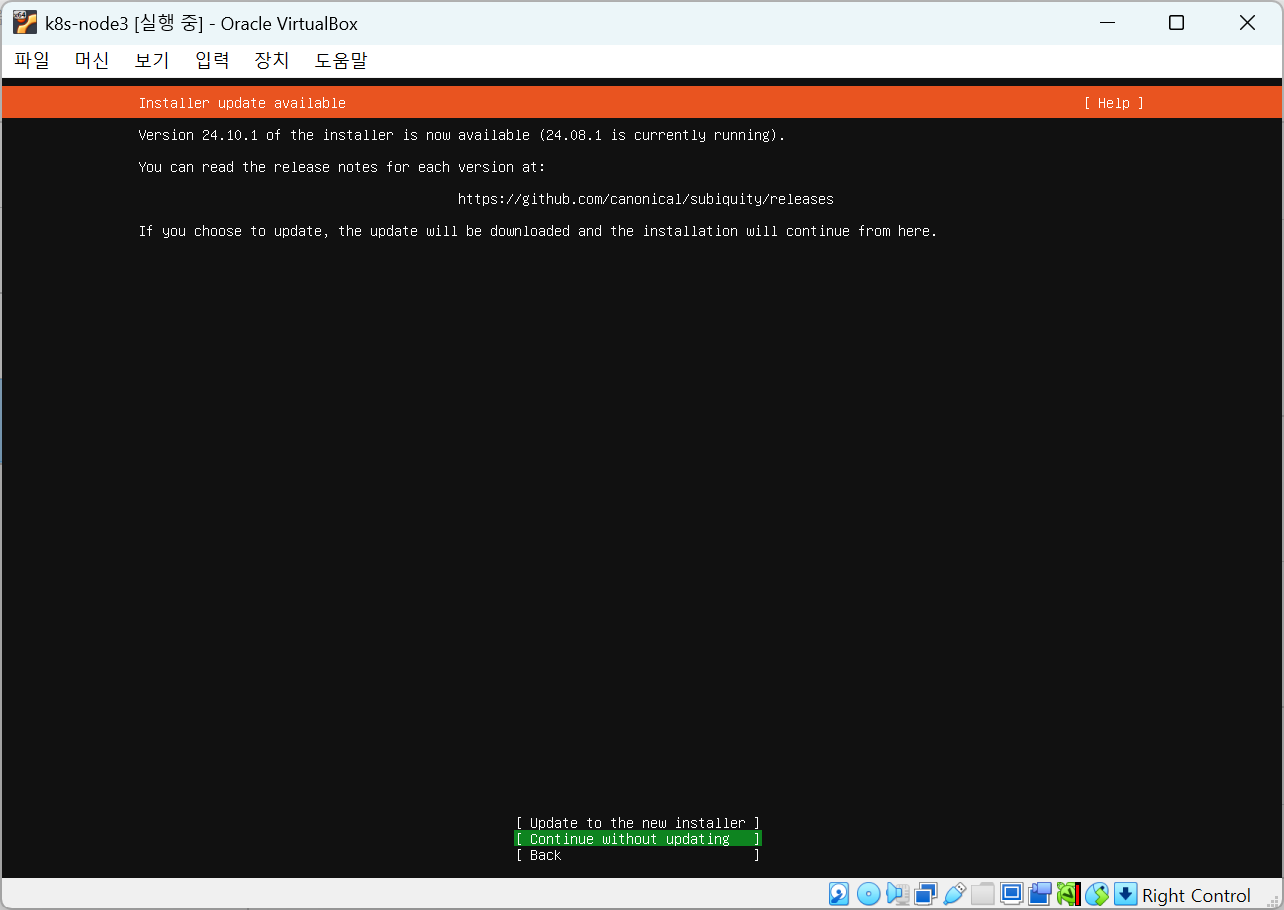
- 기본 설정으로, 아래 화면이 나올 때까지
Done엔터 - 아래 화면에서는
Continue엔터
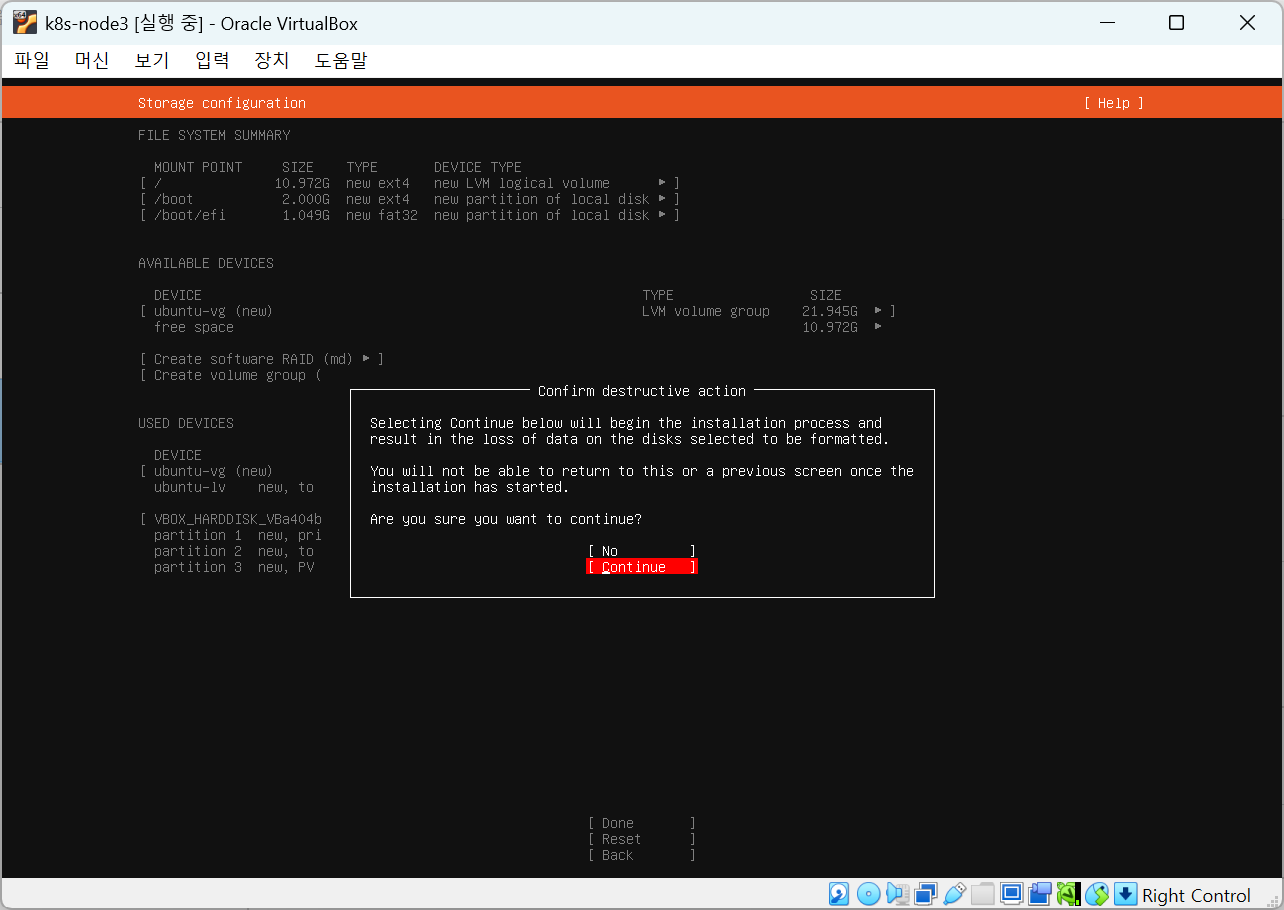
- 사용자 프로필은 목적에 따라 적절히 작성
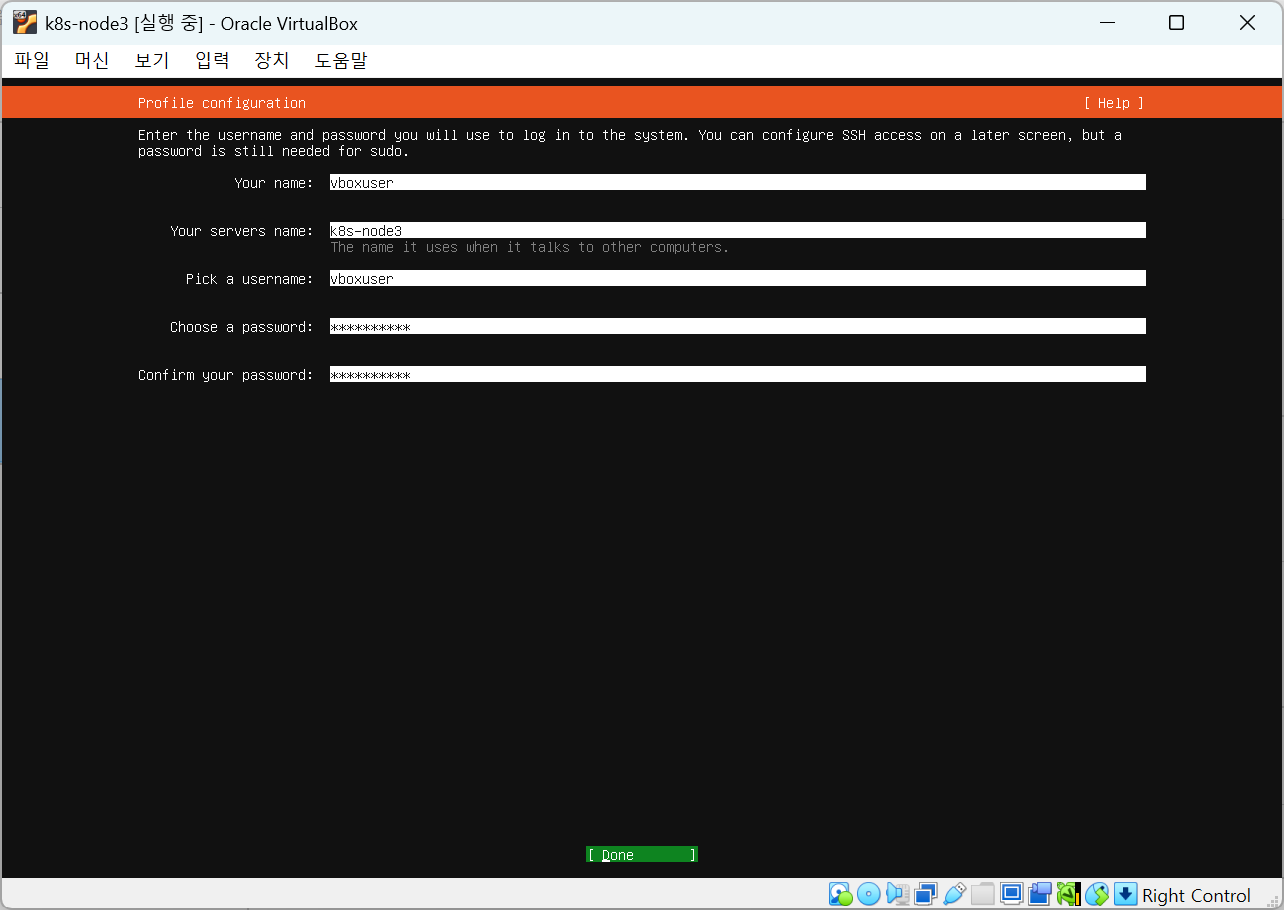
- Ubuntu Pro는 skip
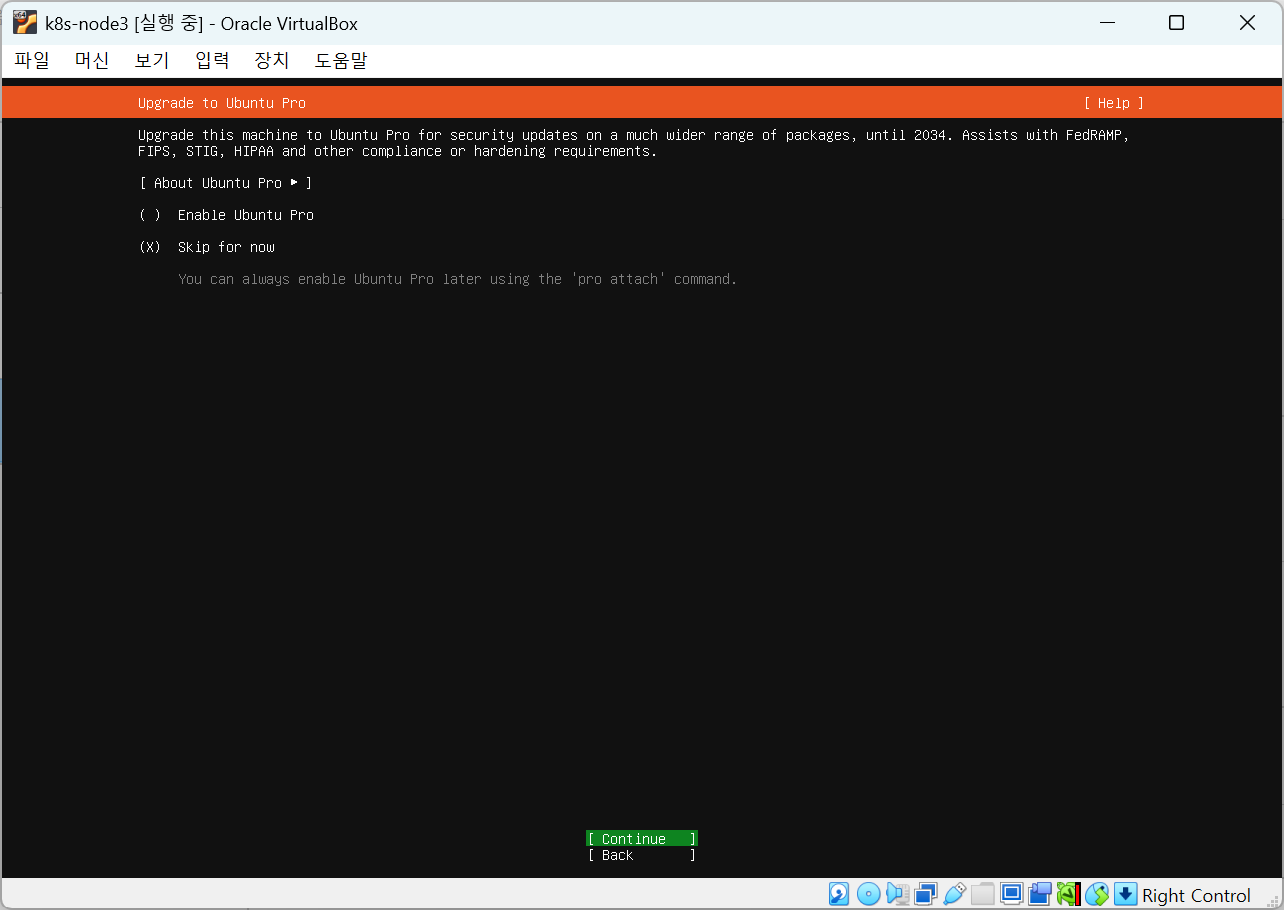
- OpenSSH server는 지금 설치하도록 하자
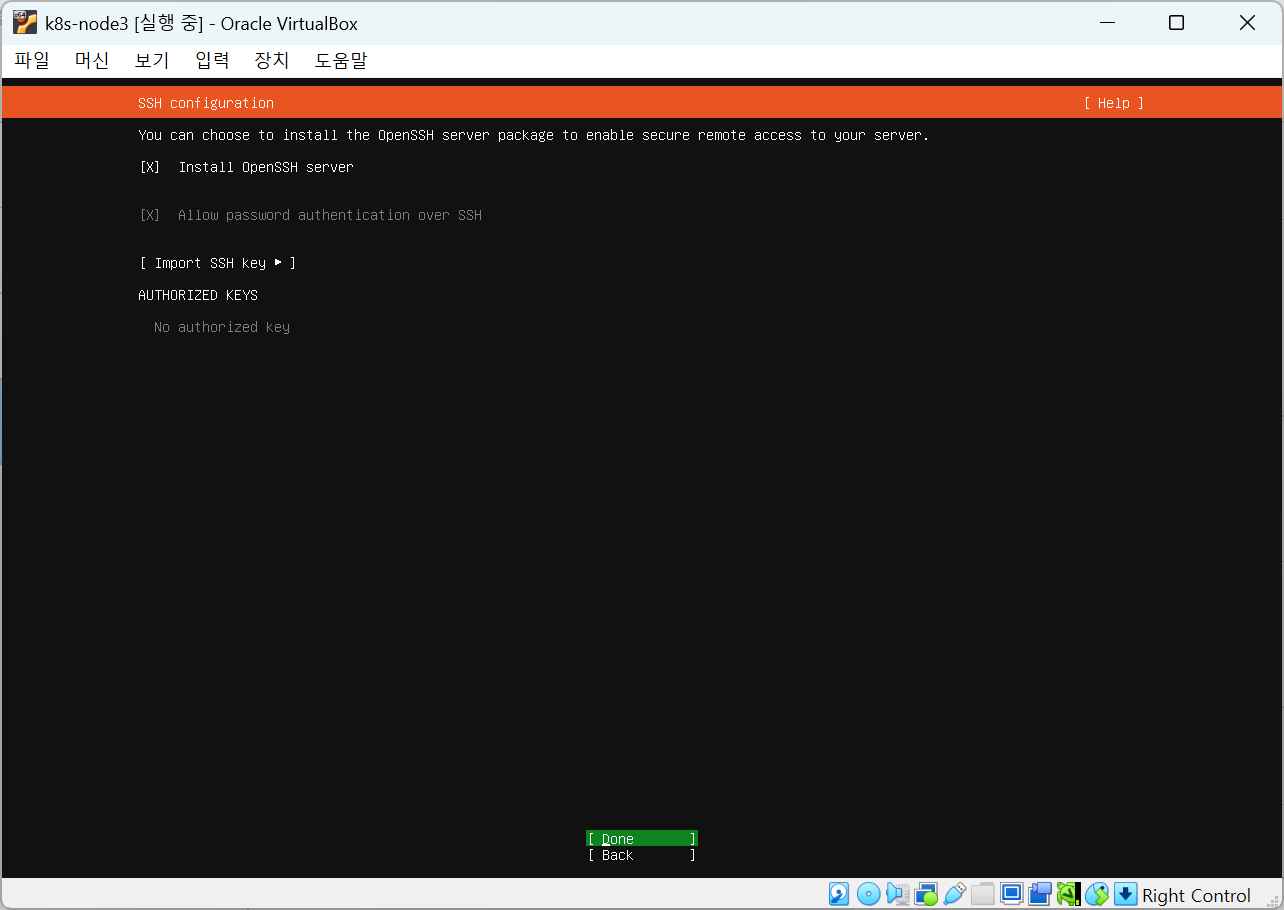
- 추가적인 소프트웨어나 패키지는 필요할 때 설치할 것이다.
- 모두 체크 해제
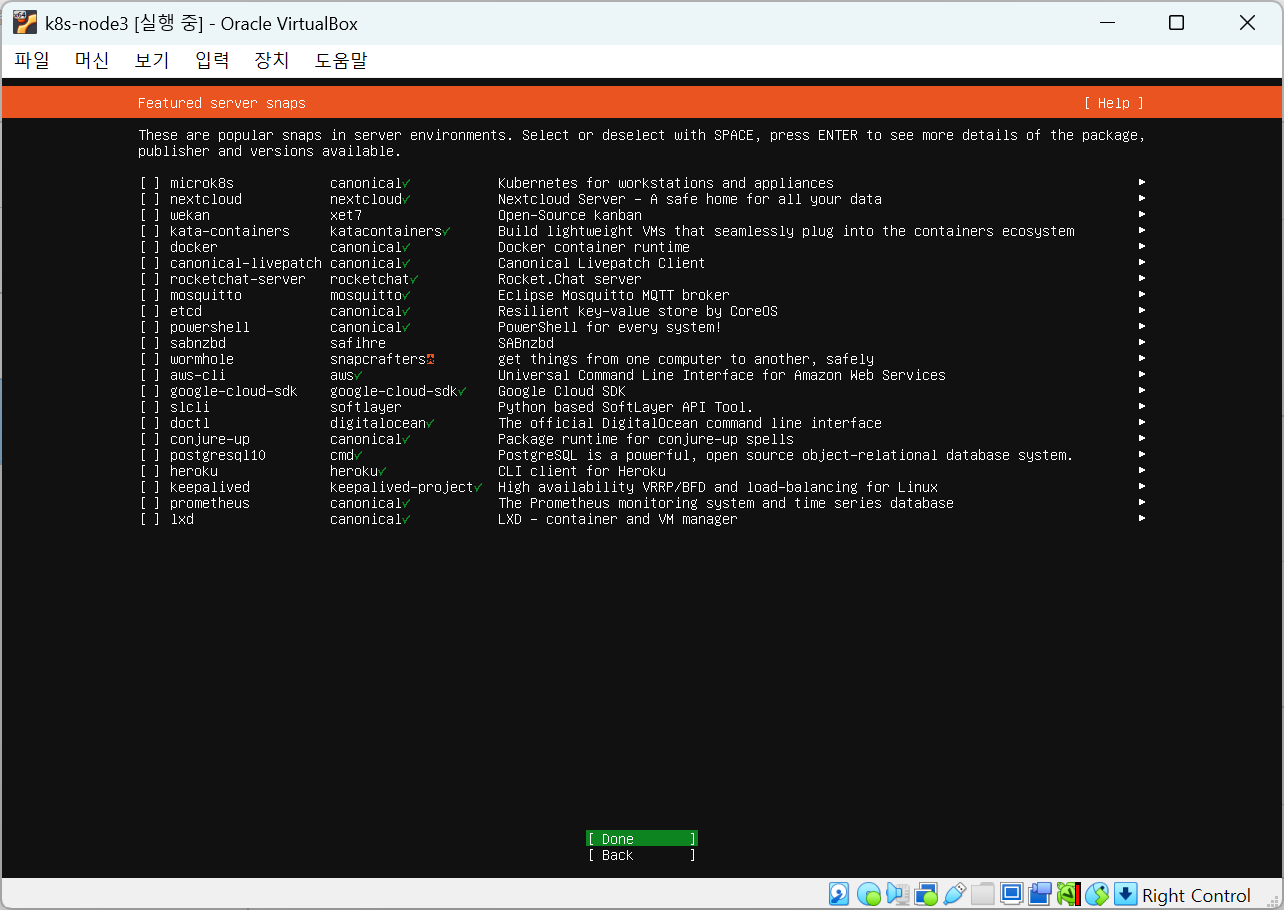
- 설치가 완료되면,
Reboot Now엔터
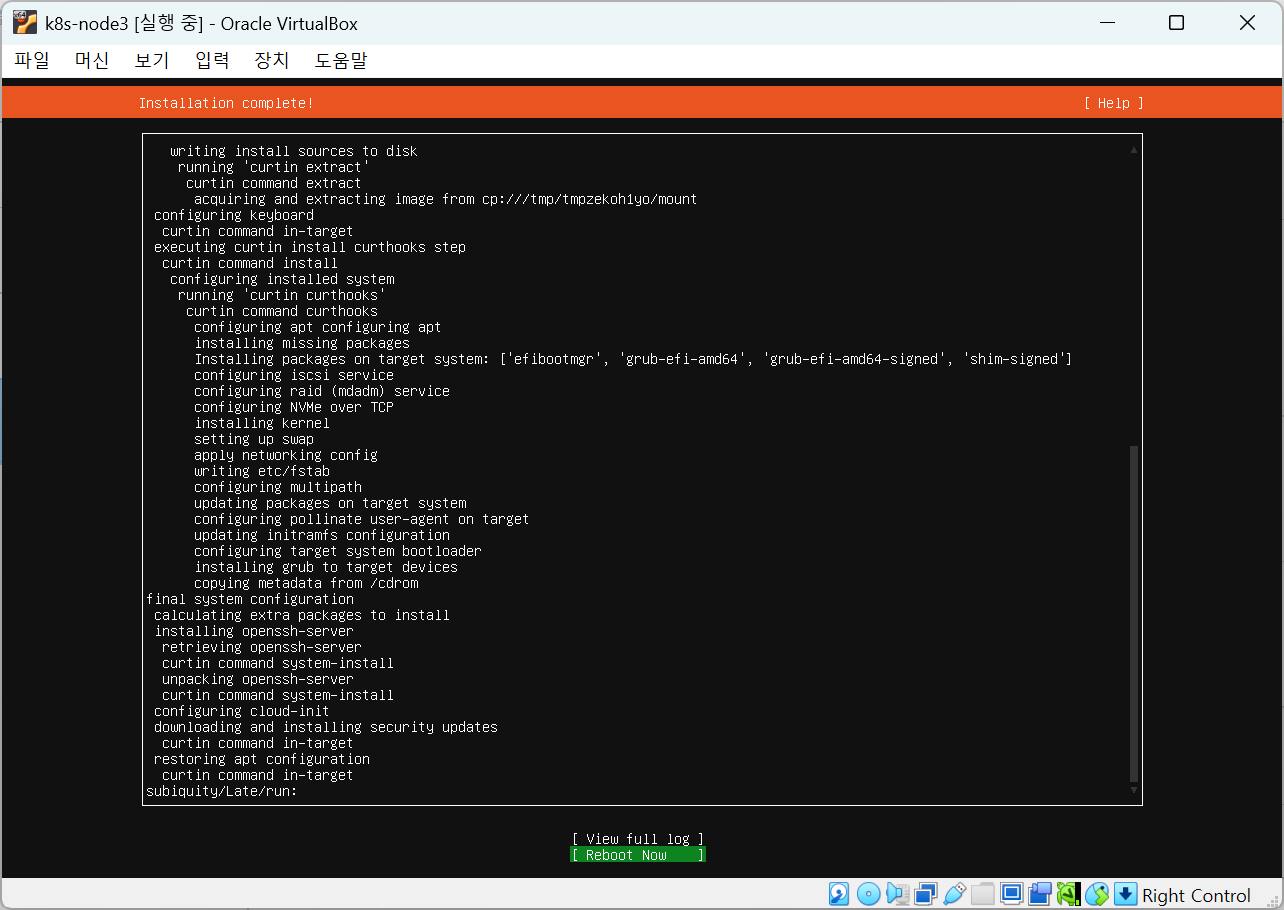
- 재부팅 후에, 아래와 같은 화면이 나오면 엔터 2번 입력하자.
- VirtualBox에서 자동으로 cdrom 마운트 해제를 수행한다.
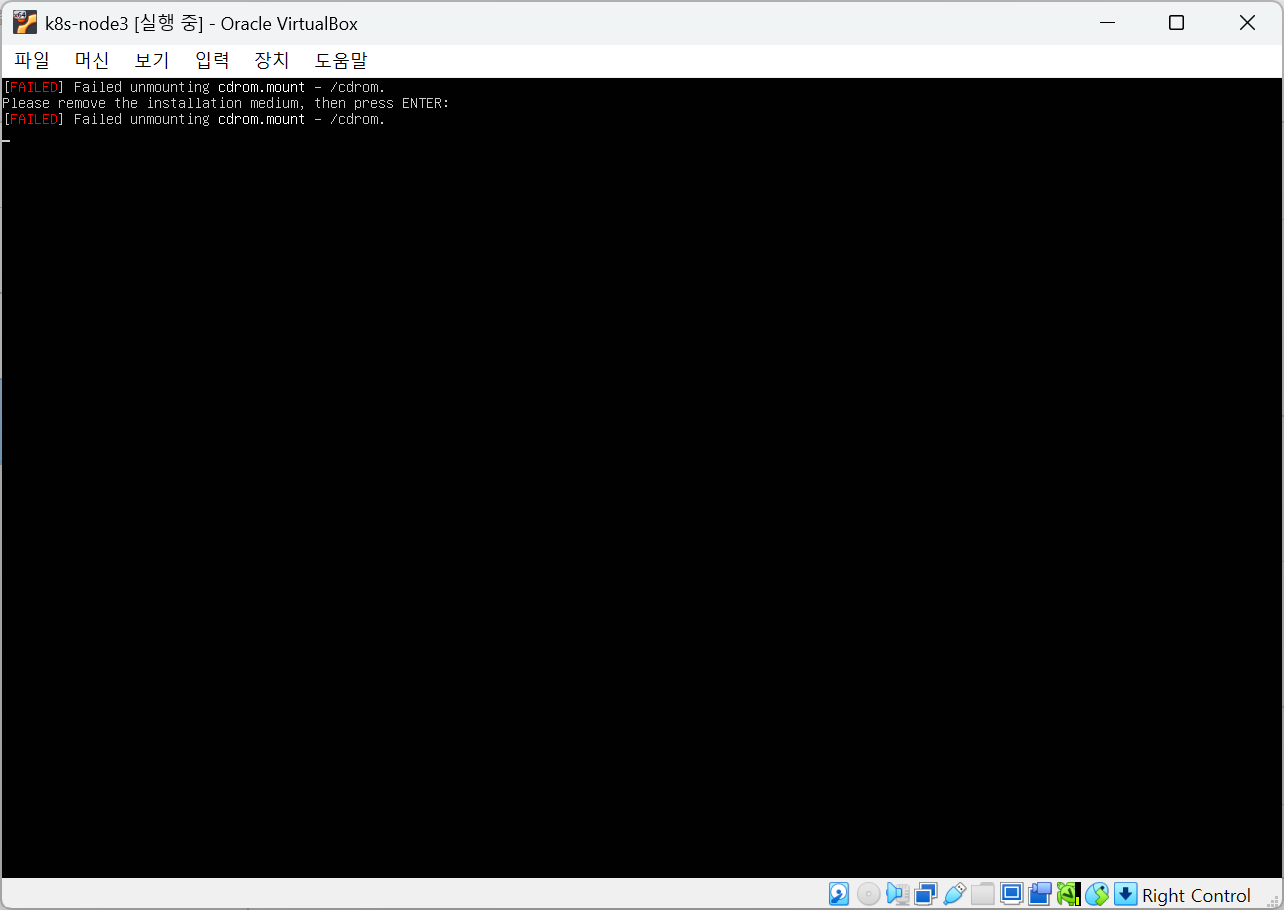
- 유저명과 패스워드를 입력하고 로그인
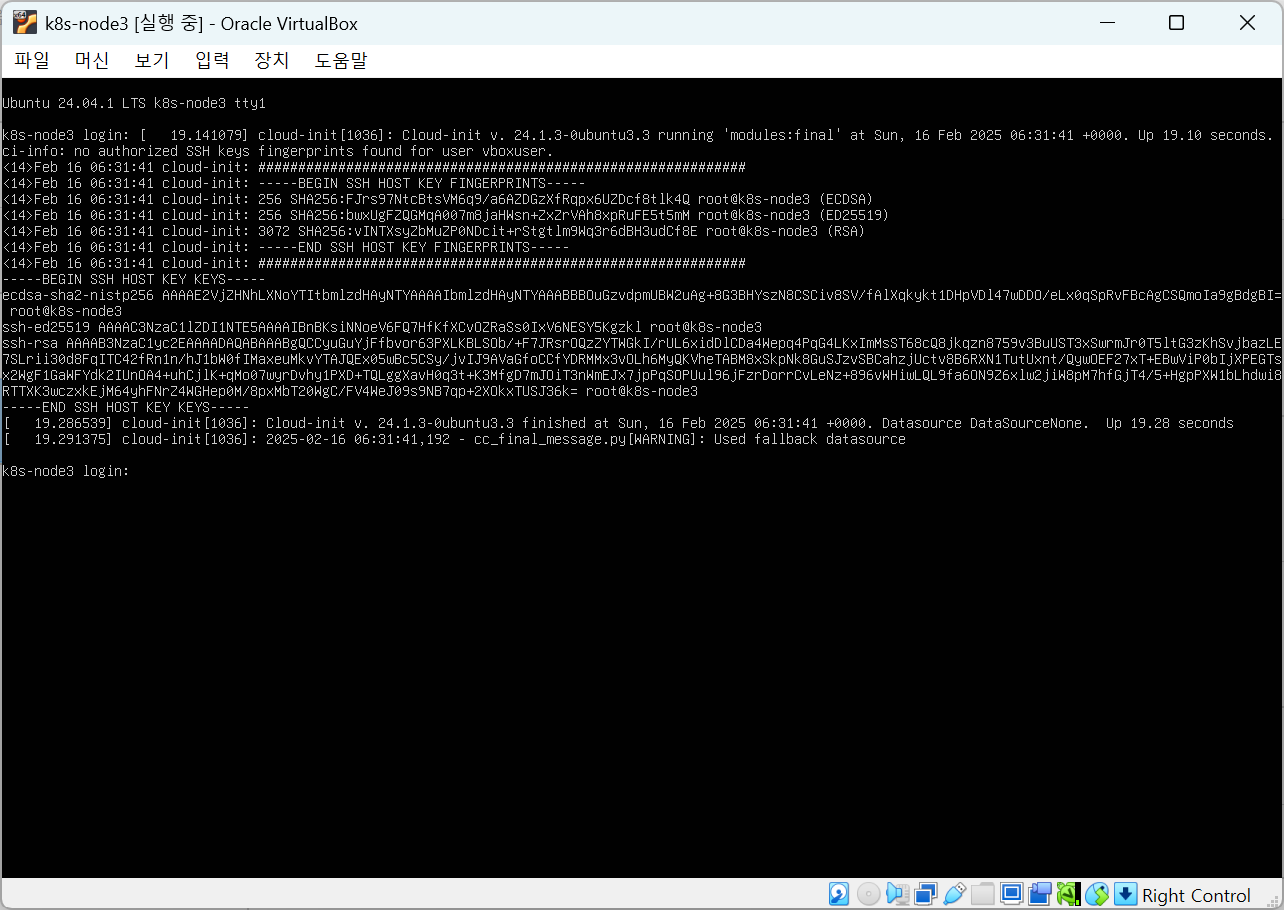
- 가상머신 종료
shutdown -h now
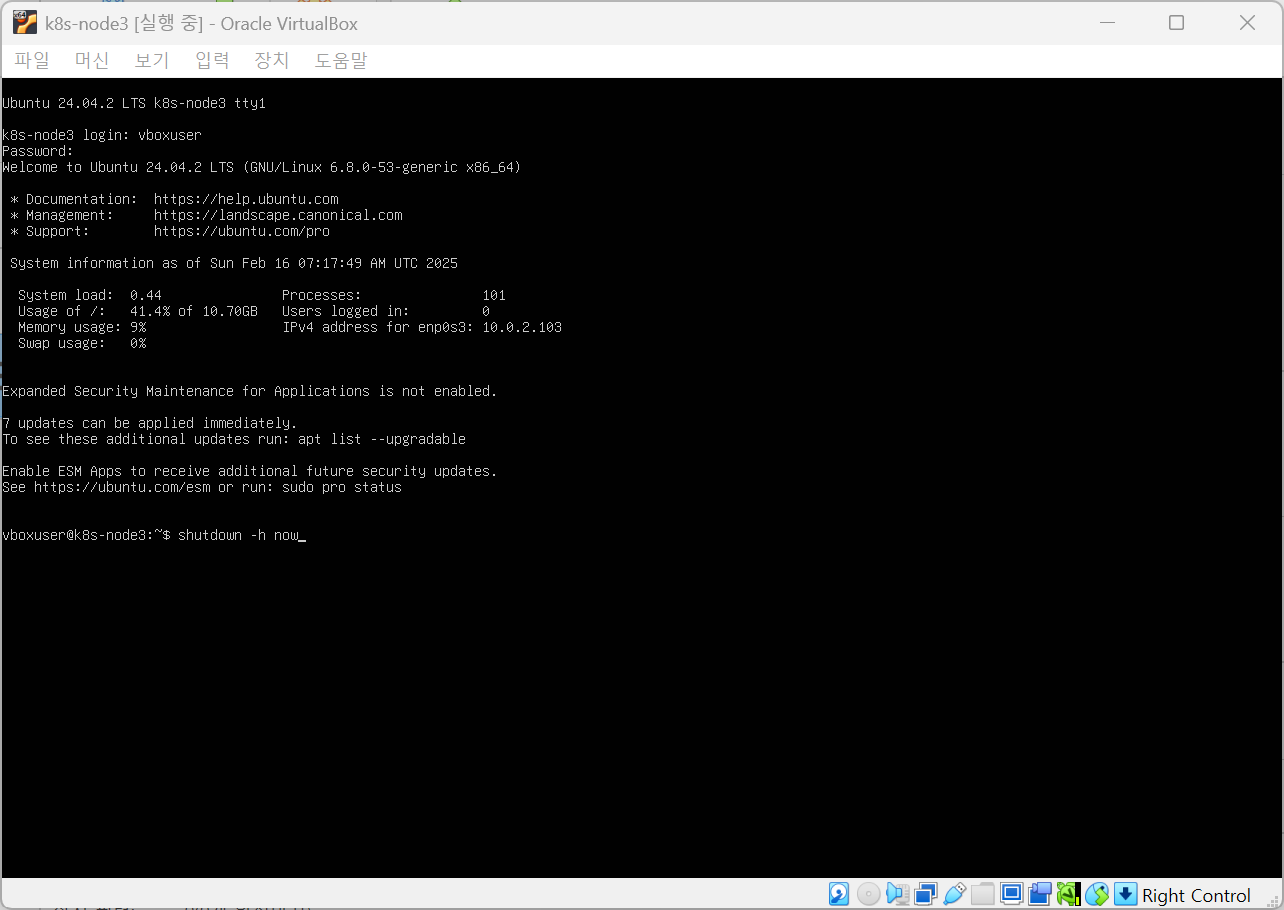
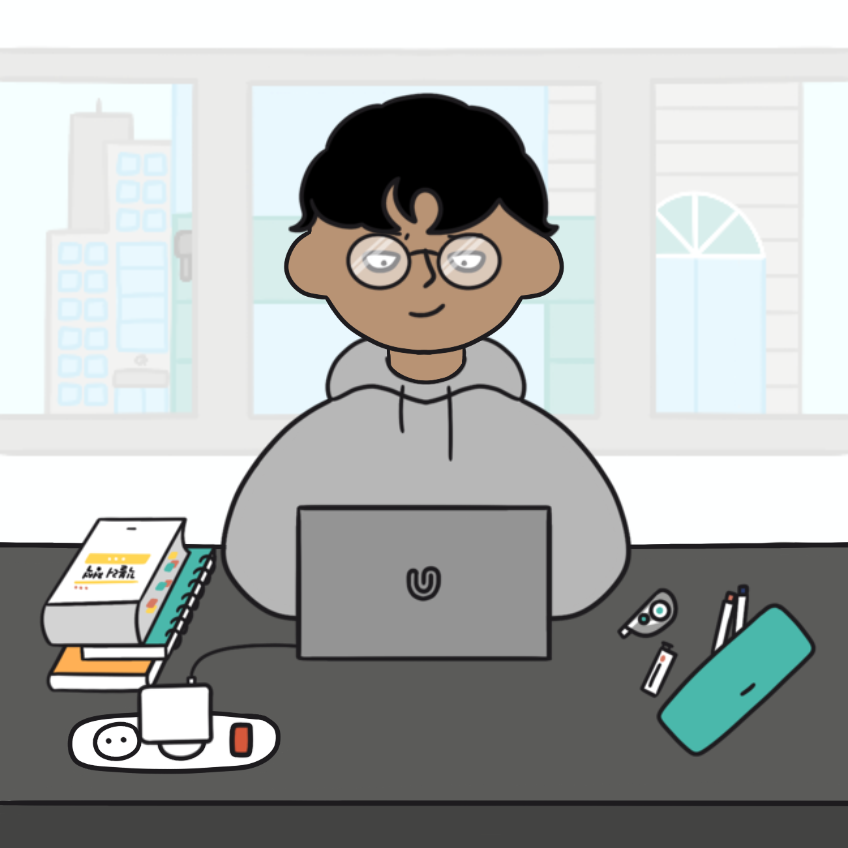

댓글남기기