NAT 네트워크 구축
개요
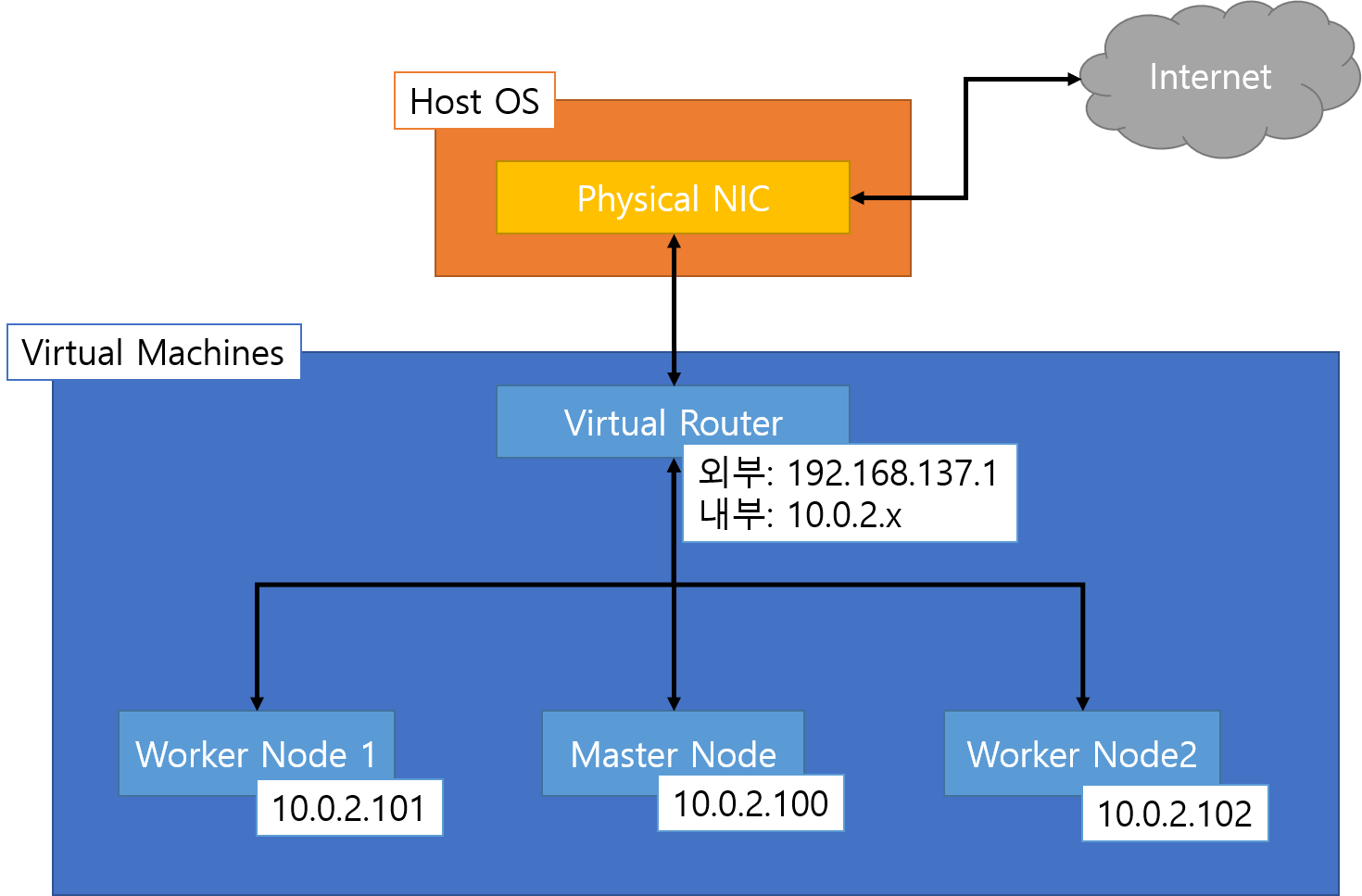
ifconfig를 통한 네트워크 어댑터와 ip 파악을 위함
sudo apt-get update
sudo apt-get upgrade
sudo apt-get install net-tools
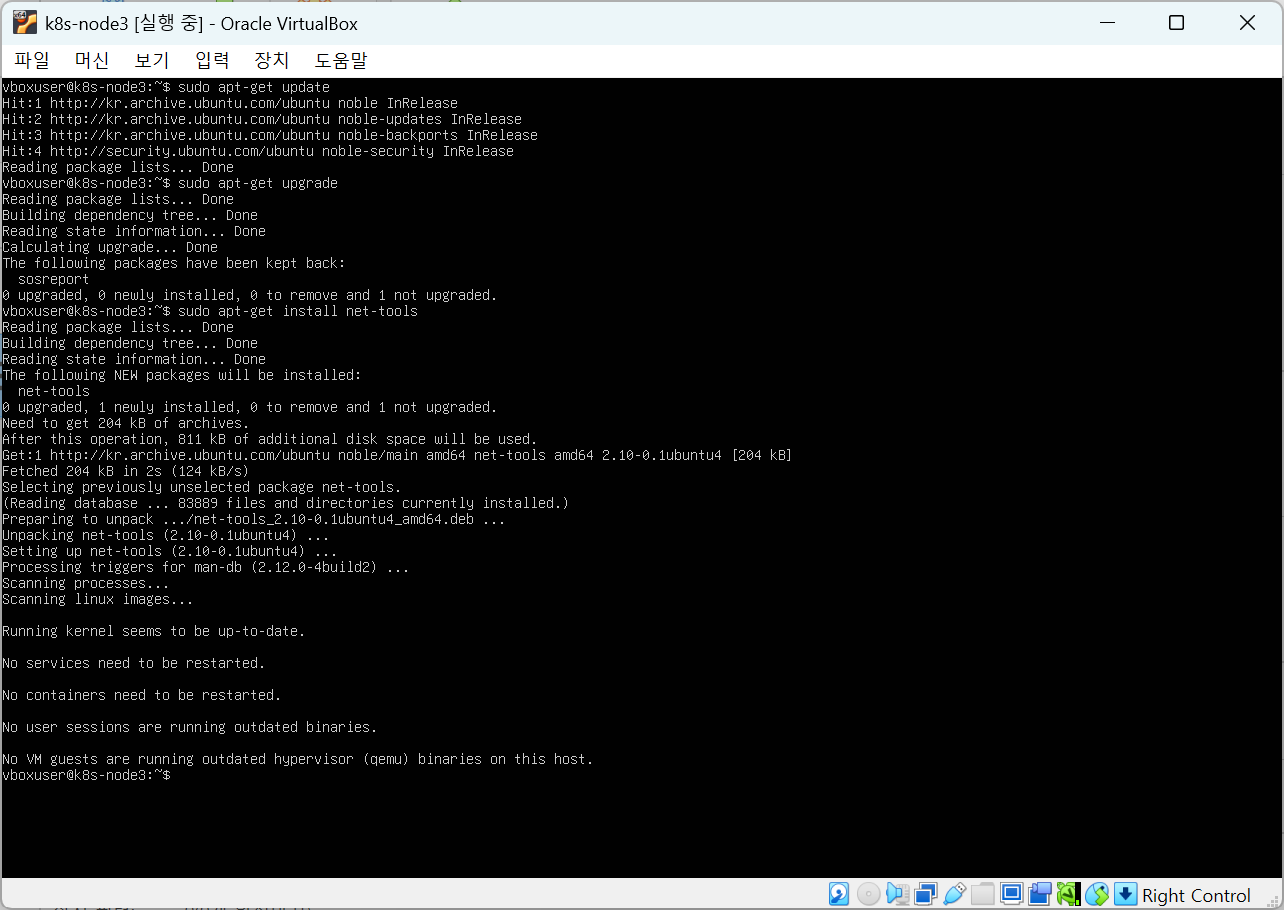
2. VirtualBox NAT Network 구성
2-1. NAT Network란?
NAT(Network Address Translation)
- 사설 IP를 공인 IP로 변환해주는 주소 변환 서비스
- 라우터 등의 장비를 사용하여 다수의 사설 IP를 하나의 공인 IP 주소로 변환
- NAT Network를 구축하는 이유는 다음과 같다.
- VirtualBox NAT:
- Guest OS 간의 네트워크 통신 불가
- Guest OS에서의 인터넷 접속 가능
- Host OS에서의 포트포워딩을 통해 Guest OS 접속 가능
- VirtualBox NATNetwork:
- Guest OS 간의 네트워크 통신 가능
- Guest OS에서의 인터넷 접속 가능
- Host OS에서의 포트포워딩을 통해 Guest OS 접속 가능
- 설정에 번거로움이 발생
- VirtualBox Host-Only:
- 인터넷 사용 불가
- Guest OS 간의 네트워크 통신 가능
- Host OS와 Guest OS 간 통신 가능
- VirtualBox Internal Network:
- VirtualBox 내부에서만 통신 가능
- Host OS에서 접근 불가
- Bridged Adapter:
- 인터넷 사용 가능
- Guest OS, Host OS 간 통신 가능
- 실제 네트워크에 직접 연결되어 IP를 할당받는 방식
- 실제 공유기 설정을 다루어야 하는 번거로움 발생
2-2. VirtualBox NATNetwork 구성
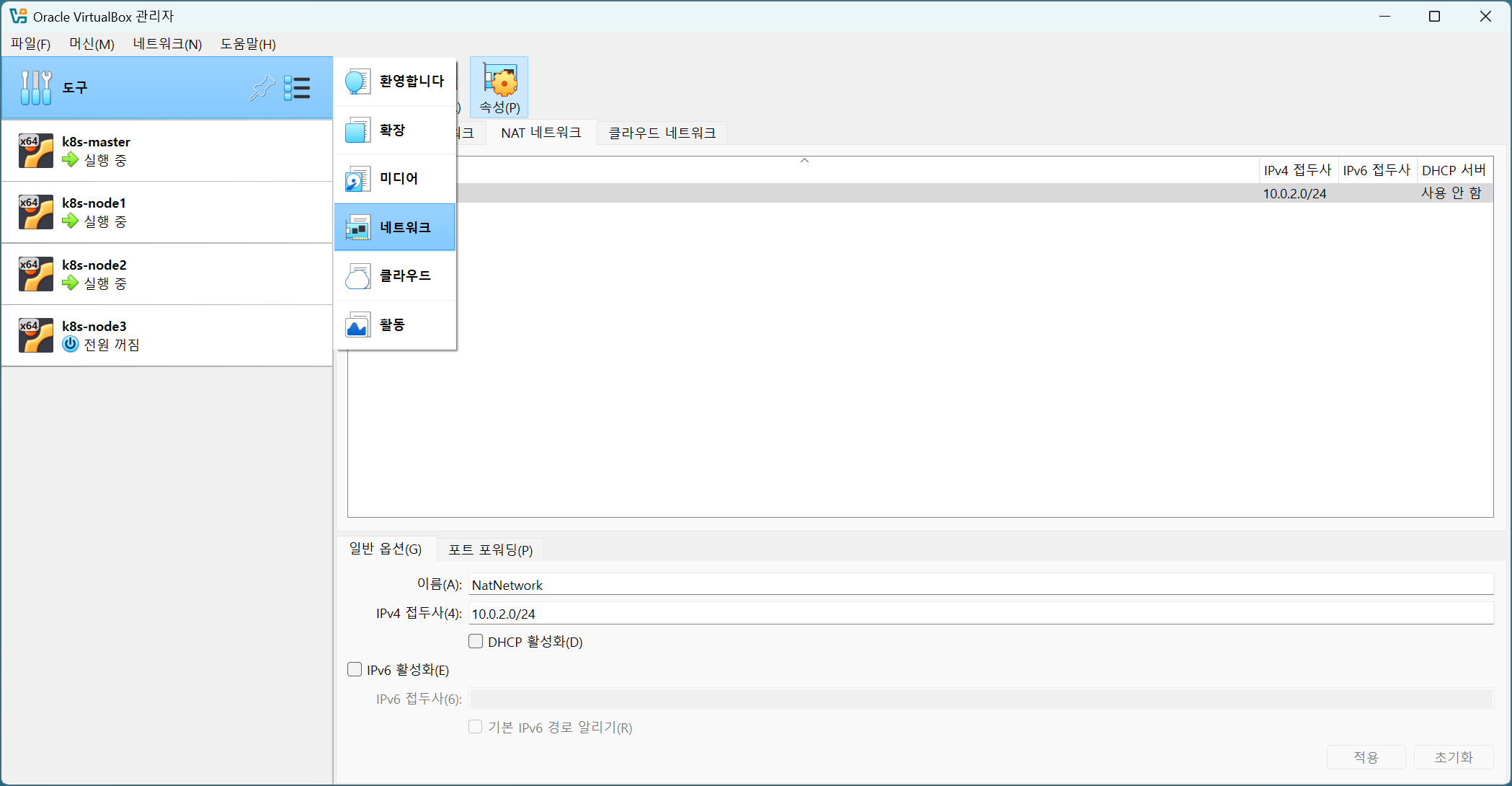
NAT 네트워크 클릭만들기 클릭IPv4 접두사: 10.0.2.0/24DHCP 활성화 해제IPv6 활성화 해제
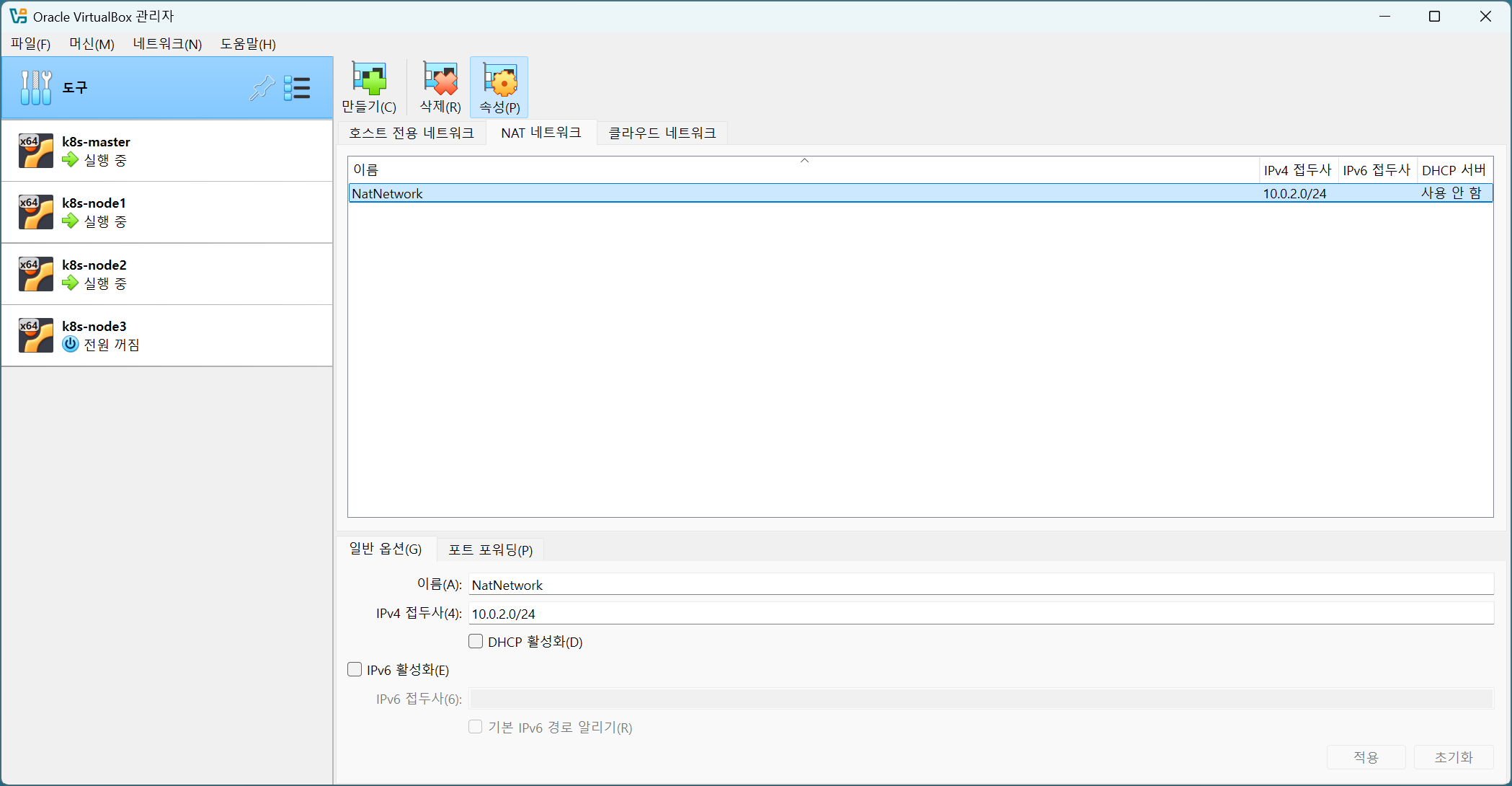
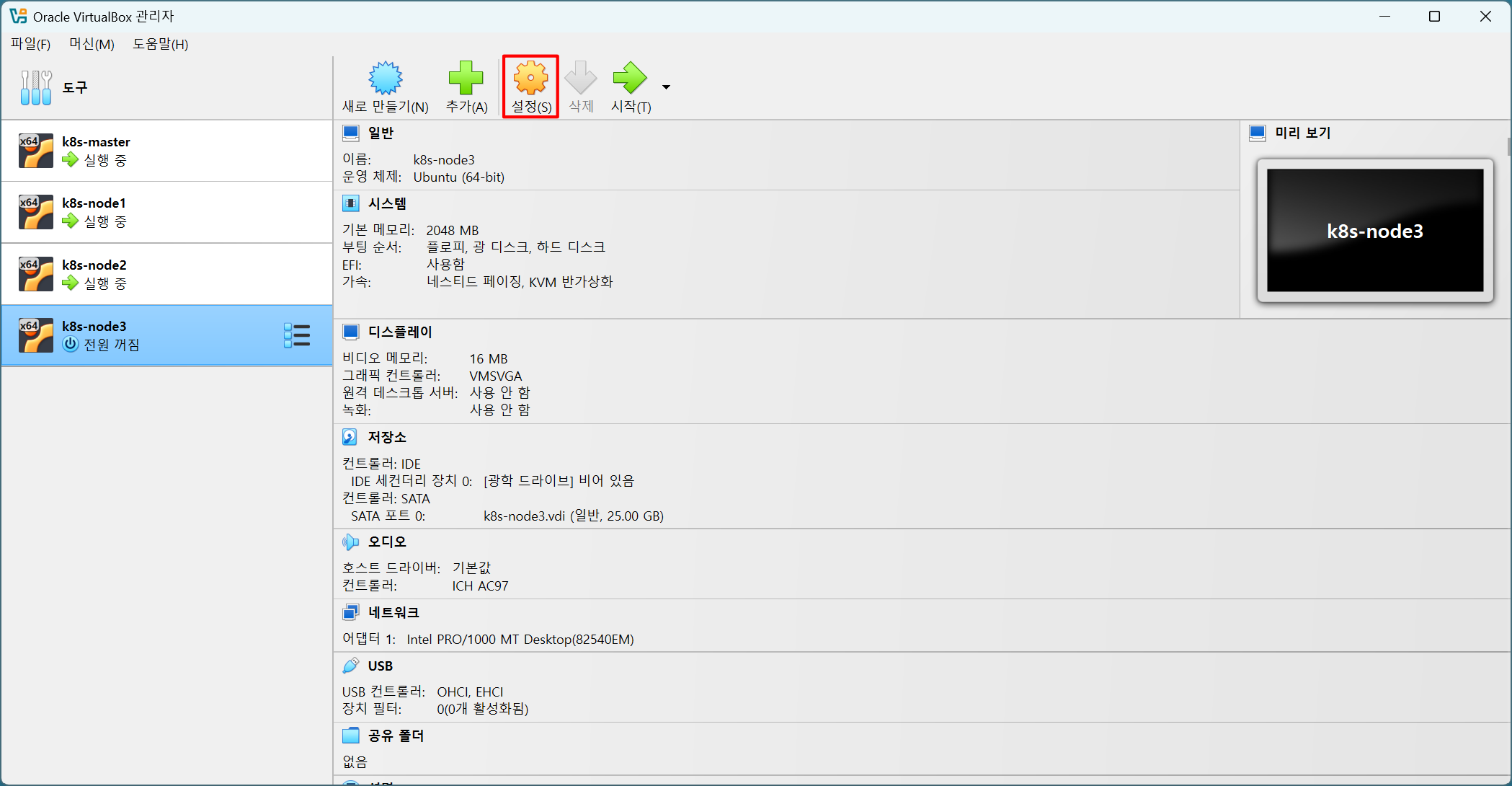
Expert 클릭- 좌측
네트워크 클릭
어댑터 1의 다음에 연결됨을 NAT 네트워크로 변경
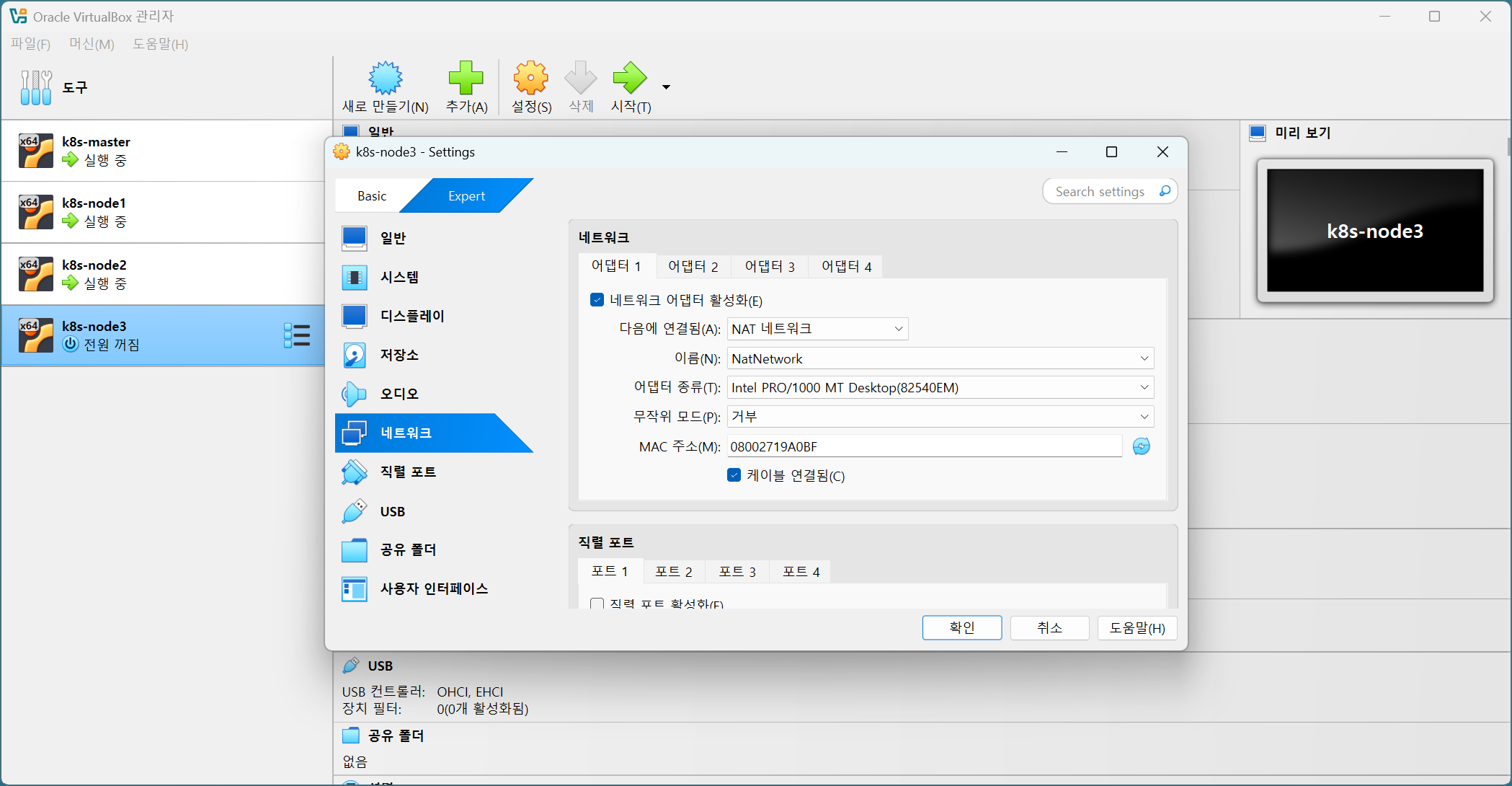
3. Windows 인터넷 공유 설정 변경
win + R → 실행에서 control 입력
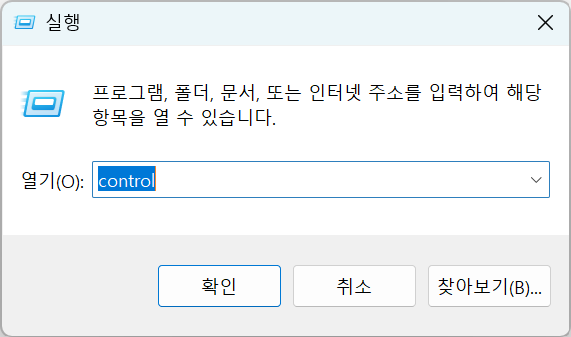
- 우측 상단 검색창에
네트워크 연결 보기 입력 및 이동
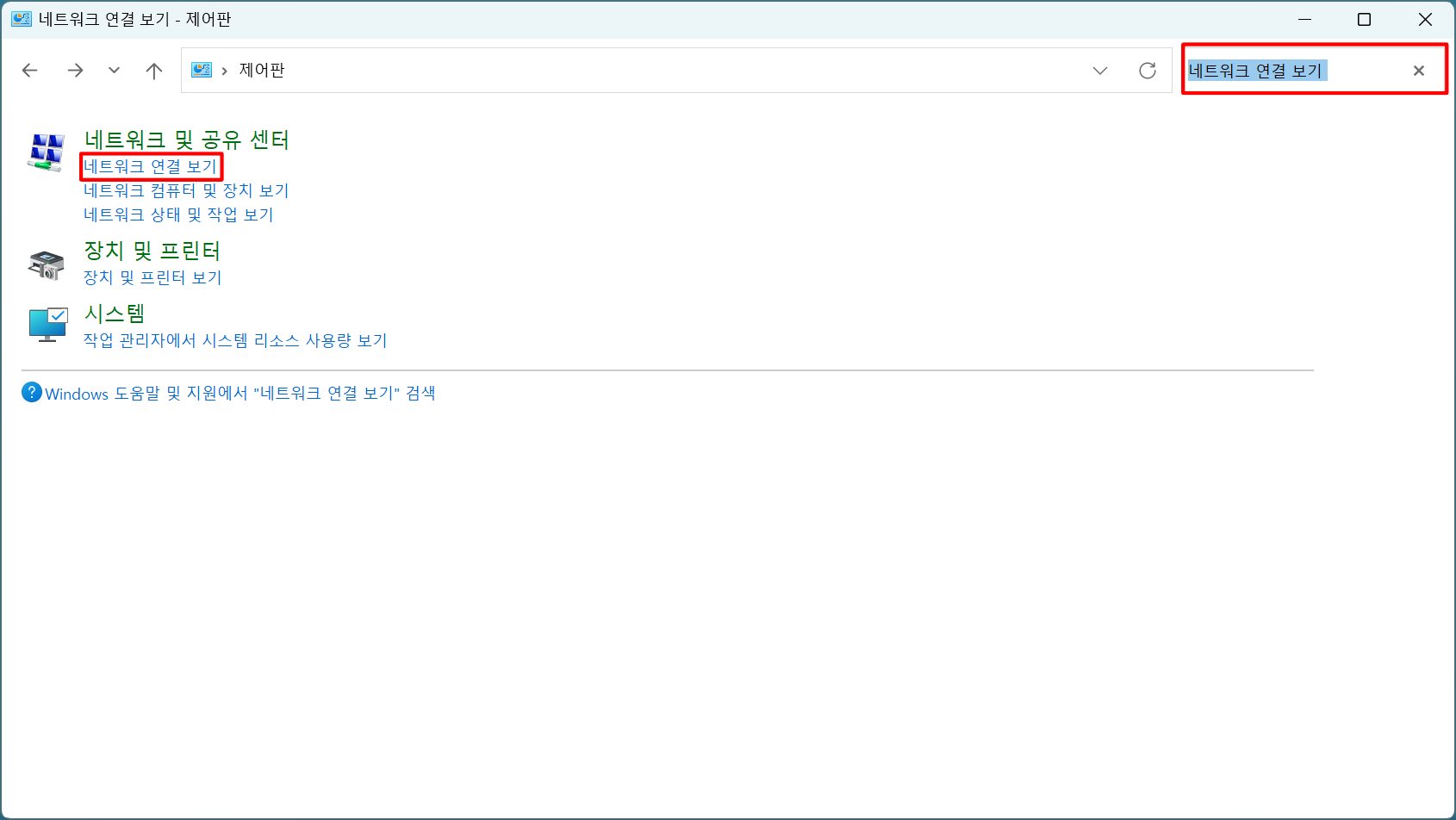
- 인터넷과 연결된 어댑터 우클릭 후, 속성 클릭
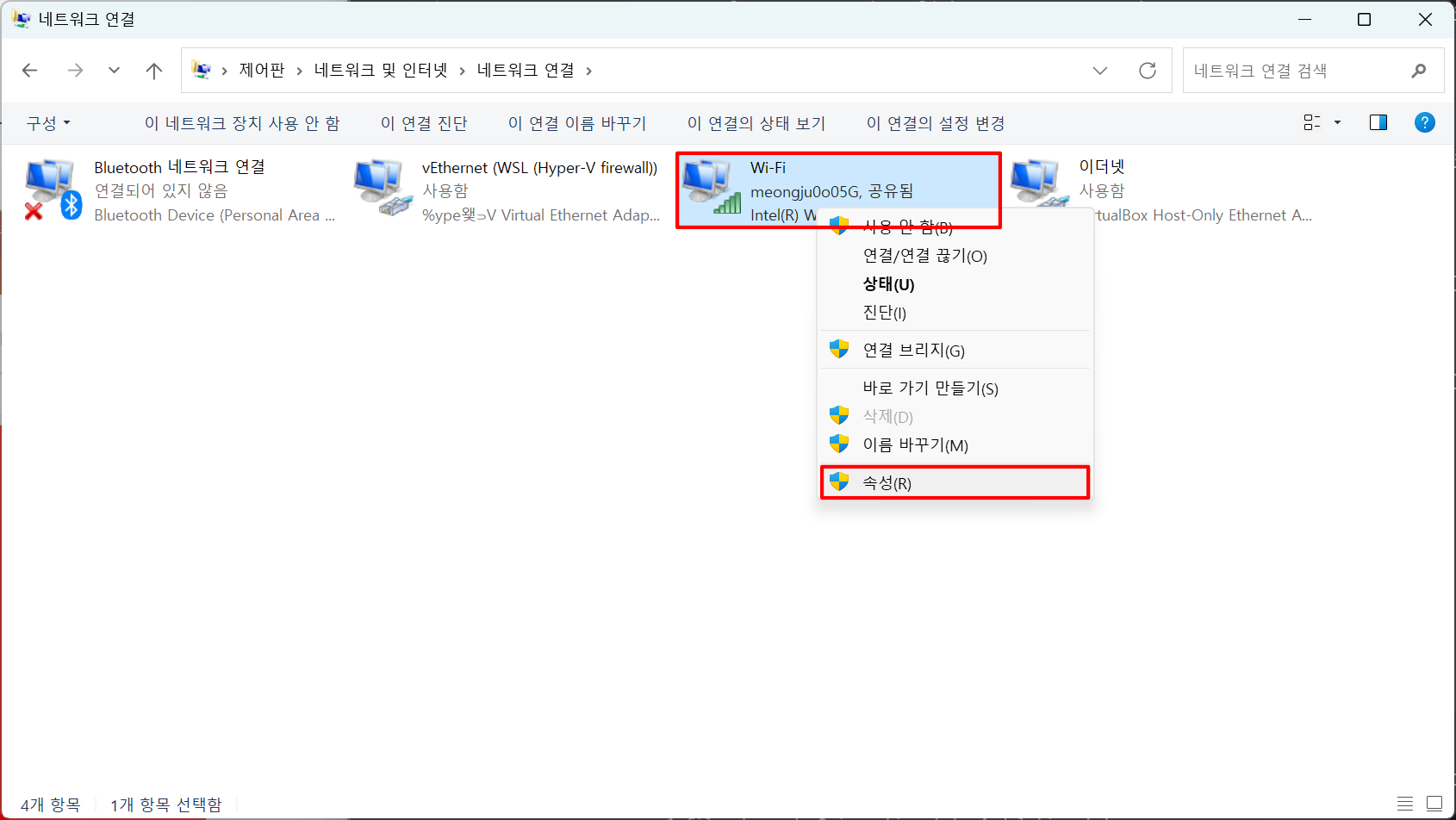
공유 클릭 후, 다른 네트워크 사용자가 이 컴퓨터의 인터넷 연결을 통해 연결할 수 있도록 허용 선택홈 네트워킹 연결은 VirtualBox 어댑터로 설정
- 아래 예시에서는
이더넷이 VirtualBox 어댑터
- 경우에 따라,
이더넷2와 같은 이름일 수 있음
확인
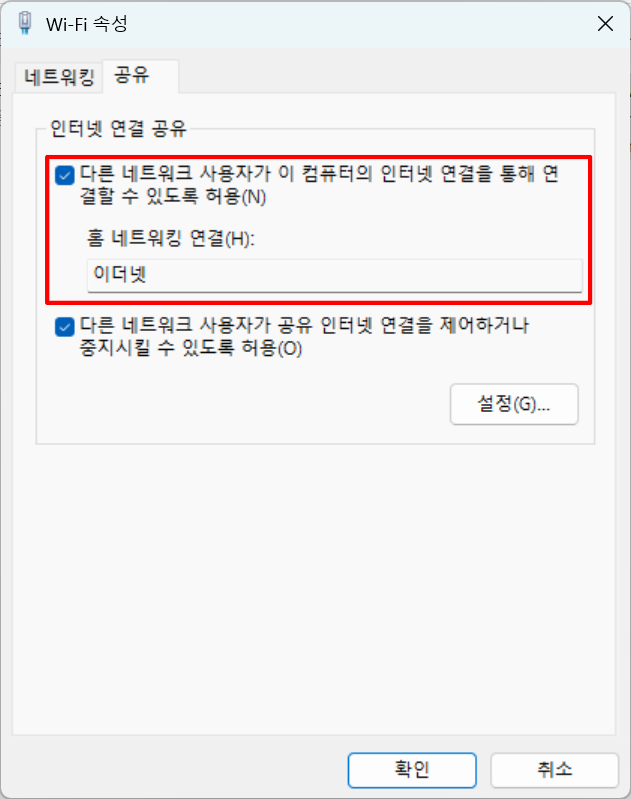
4. Ubuntu Network 설정
- 네트워크를 찾지 못해 부팅에 시간이 다소 소요됨
- 2분 정도 기다리자
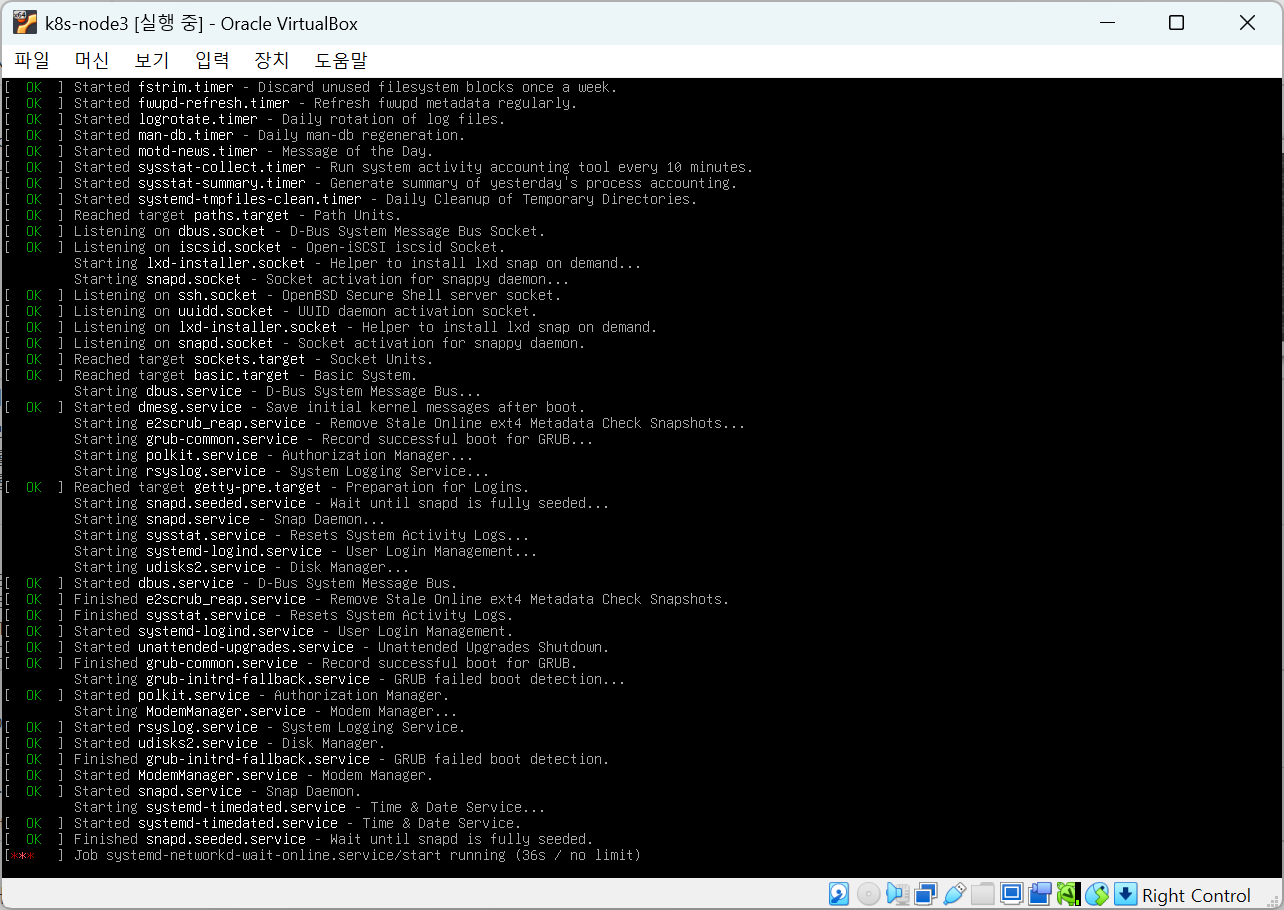
- ifconfig를 통해 네트워크 인터페이스 파악
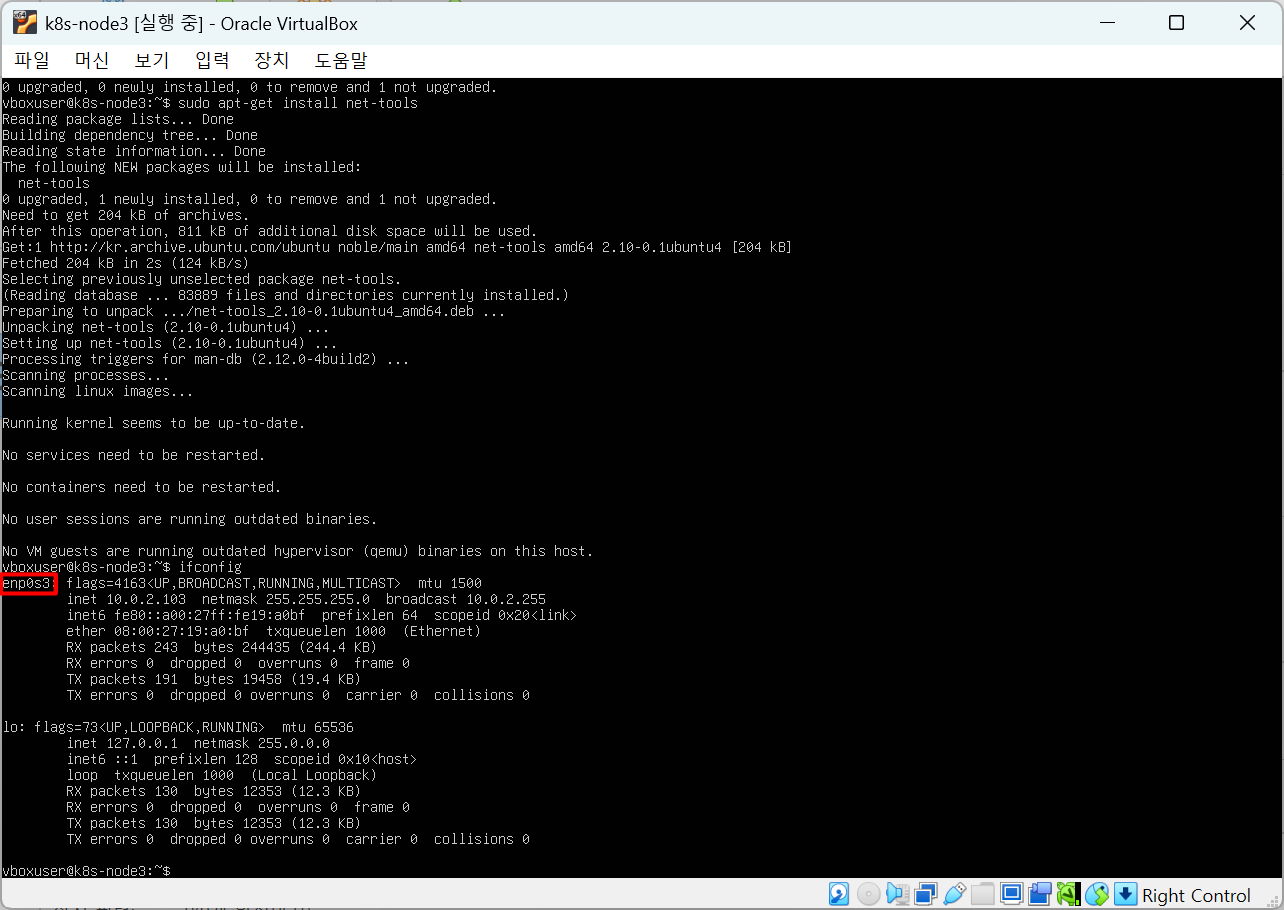
- vi 등의 편집기를 사용해
/etc/netplan/00-installer-config.yaml파일 수정
- 주의!: 경우에 따라,
enp0s3가 아닌 eth0과 같은 이름일 수 있음
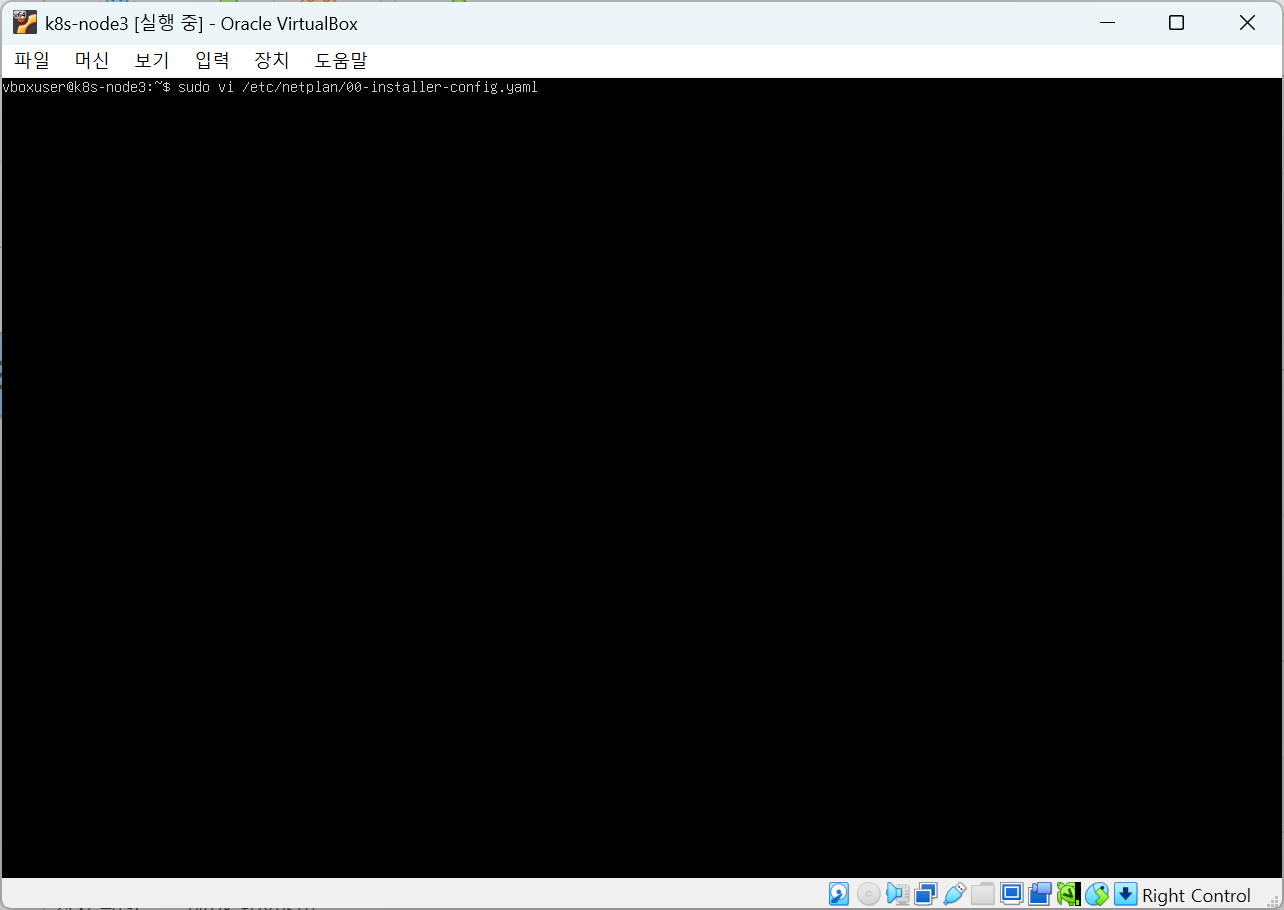
sudo vi /etc/netplan/00-installer-config.yaml
network:
version: 2
renderer: networkd
ethernets:
enp0s3: # 확인된 네트워크 인터페이스명 입력
addresses: [10.0.2.102/24] # 여기서는 100을 Master Node, 101은 Worker Node 1, 102는 Worker Node 2로 사용
routes:
- to: default
via: 10.0.2.1
nameservers:
addresses: [8.8.8.8, 8.8.4.4]
- nameserver(dns)는 아래 중, 마음에 드는 것을 선택
- 아무거나 상관 없다
- Google: [8.8.8.8, 8.8.4.4]
- SKT: [219.250.36.130, 210.220.163.82]
- KT: [168.126.63.1, 168.126.63.2]
- LG: [164.124.101.2, 203.248.252.2]
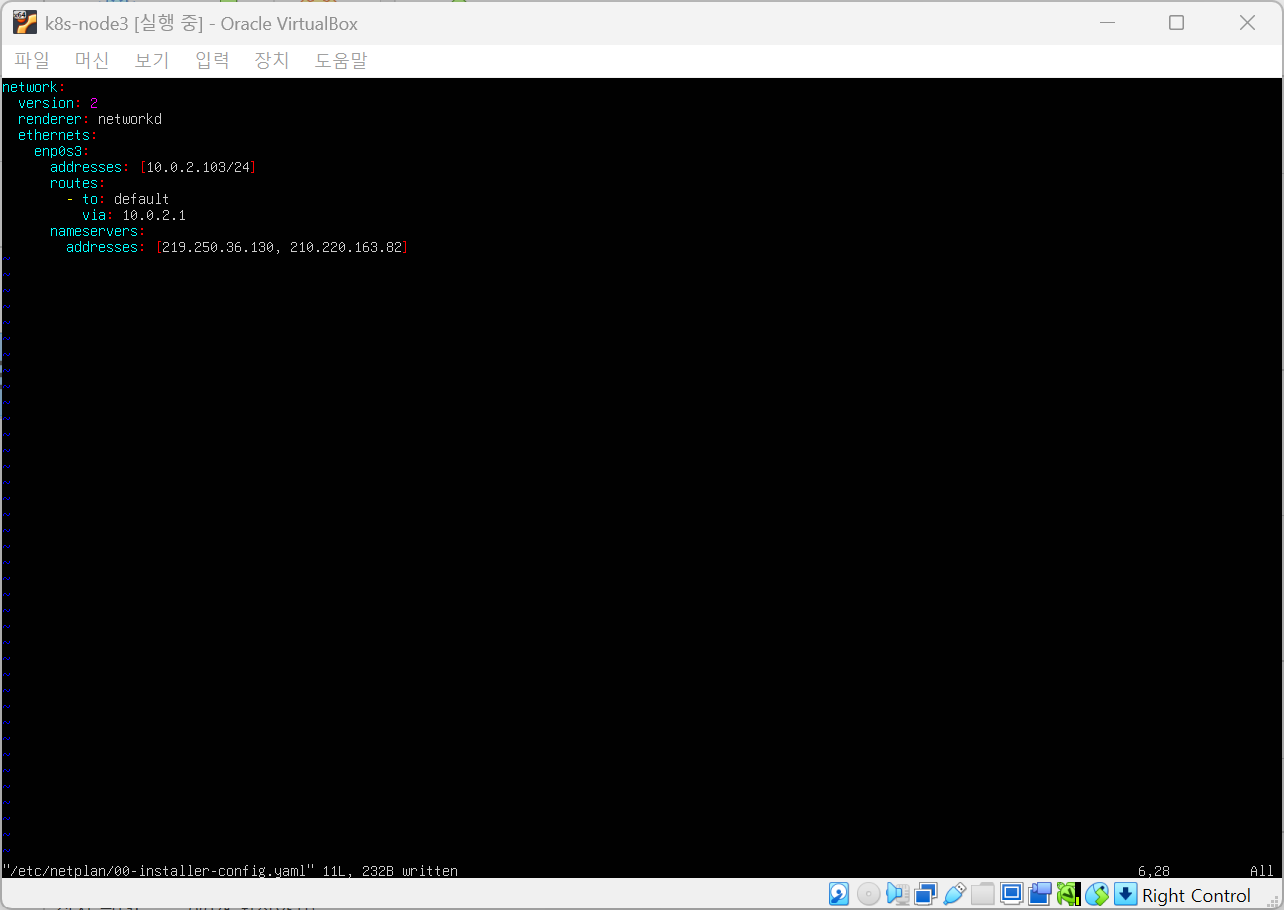
/etc/netplan/00-installer-config.yaml 파일의 접근 권한 변경
sudo chmod 600 /etc/netplan/00-installer-config.yaml
ping google.com
ping 10.0.2.100 # Master Node의 설정을 완료했다면
ping 10.0.2.101 # Worker Ndoe1의 설정을 완료했다면
ping 10.0.2.102 # Worker Node2의 설정을 완료했다면
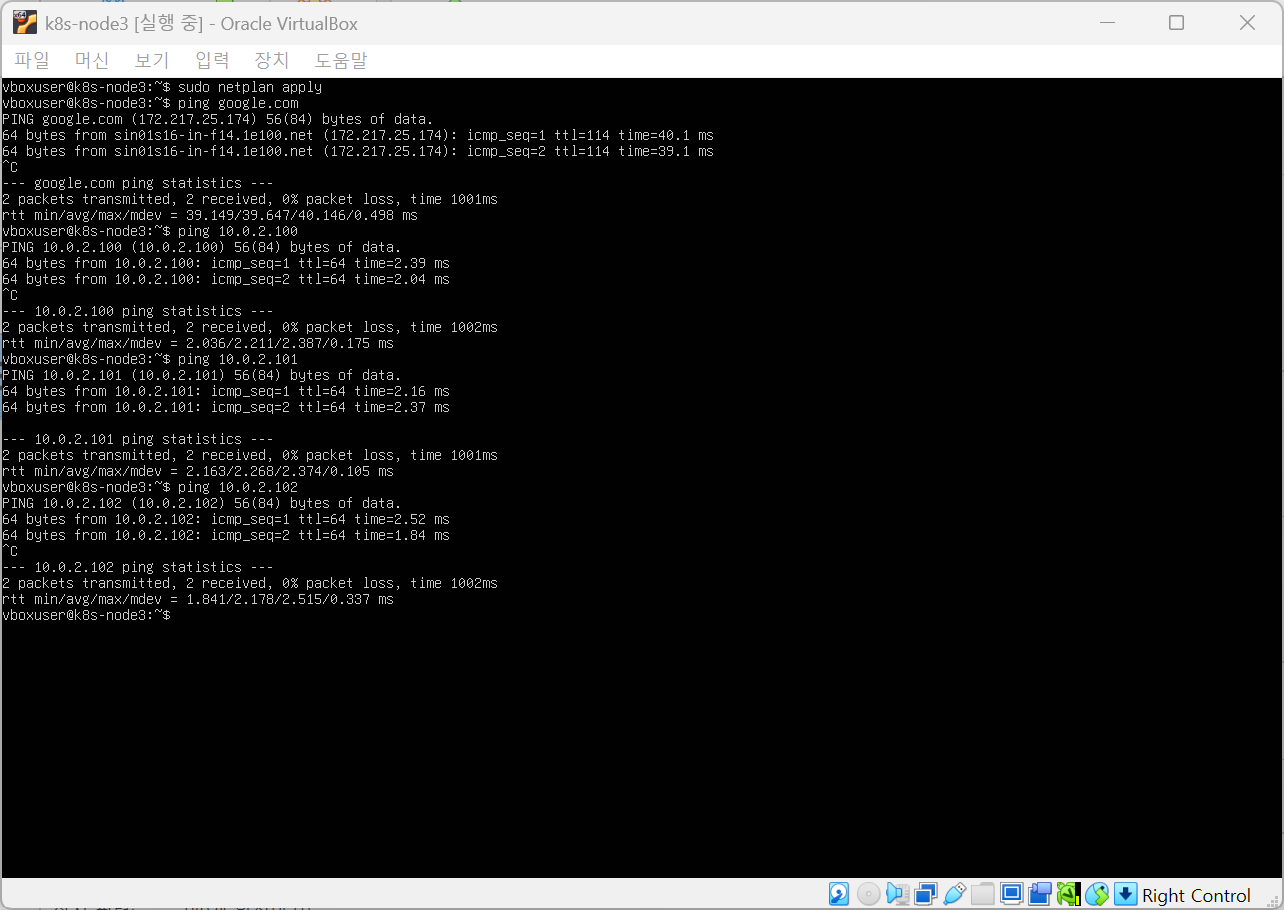
5. SSH 접속 설정 (Port Forwarding)
5-1. Port Forwarding
- SSH 접속 기본 포트는 22
- Host OS에서 Guest OS로 접속할 때 사용 가능한 IP는
192.168.137.1 뿐이다.
- Master Node로 접속할 때 사용할 SSH IP:Port:
192.168.137.1:20022
- Worker Node1으로 접속할 때 사용할 SSH IP:Port:
192.168.137.1:20122
- Worker Node2로 접속할 때 사용할 SSH IP:Port:
192.168.137.1:20222
5-2. Virtual Box Port Forwarding Setting
도구 > 네트워크 이동속성 > NAT 네트워크 > 포트 포워딩 이동- 규칙 추가
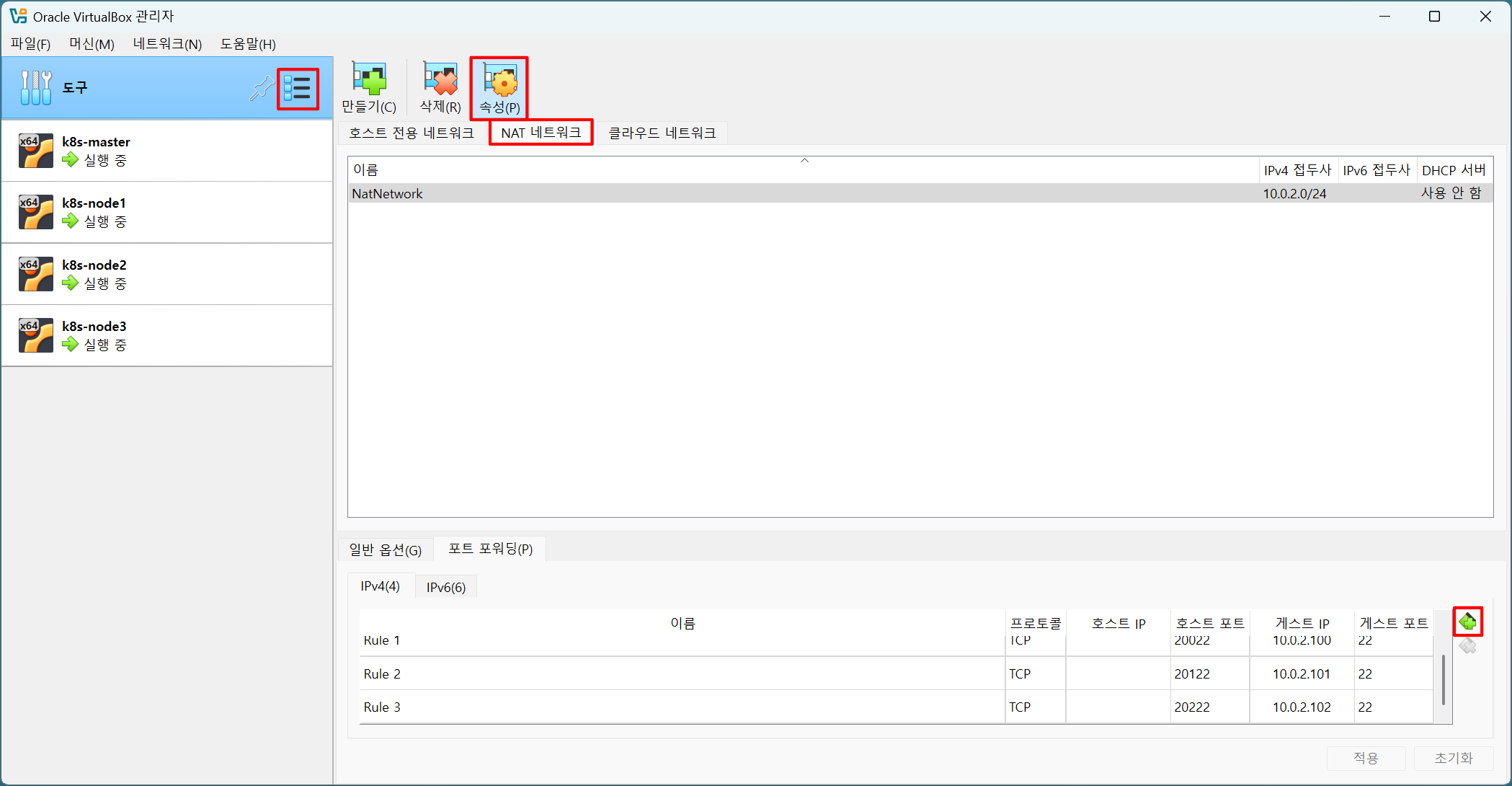
- 프로토콜: TCP
- 호스트 IP: 빈칸
- 호스트 포트
- Master Node: 20022
- Worker Node1: 20122
- Worker Node2: 20222
- 게스트 IP
- Master Node: 10.0.2.100 (Master Node에 부여한 IP에 따라)
- Worker Node1: 10.0.2.101 (Worker Node1에 부여한 IP에 따라)
- Worker Node2: 10.0.2.102 (Worker Node2에 부여한 IP에 따라)
- 게스트 포트: 22
5-3. SSH Connection
- Virtual Box Ethernet Adapter IP 확인
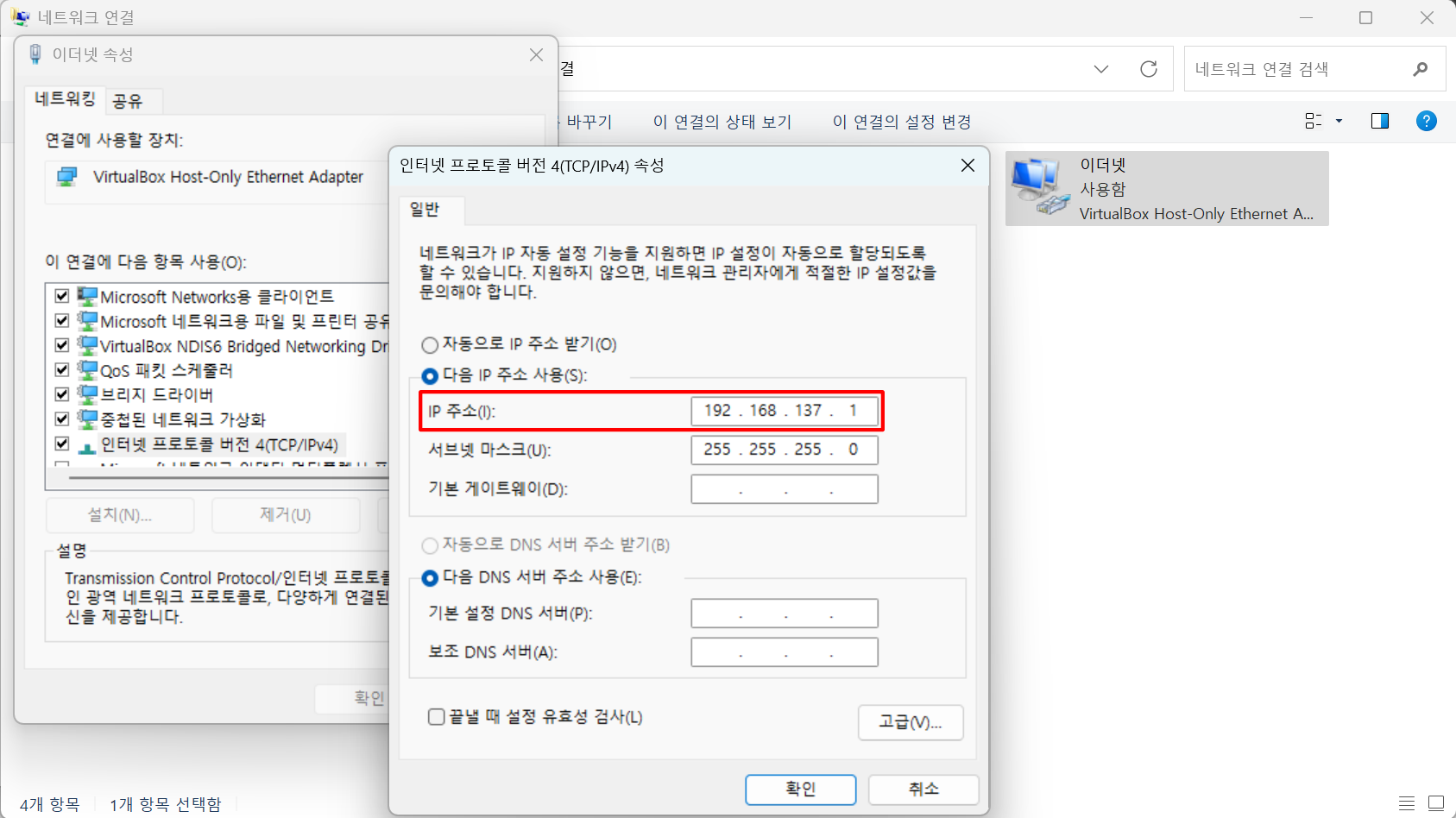
- PowerShell 터미널 실행
- 아래 명령어 실행
ssh vboxuser@192.168.137.1 -p 20022
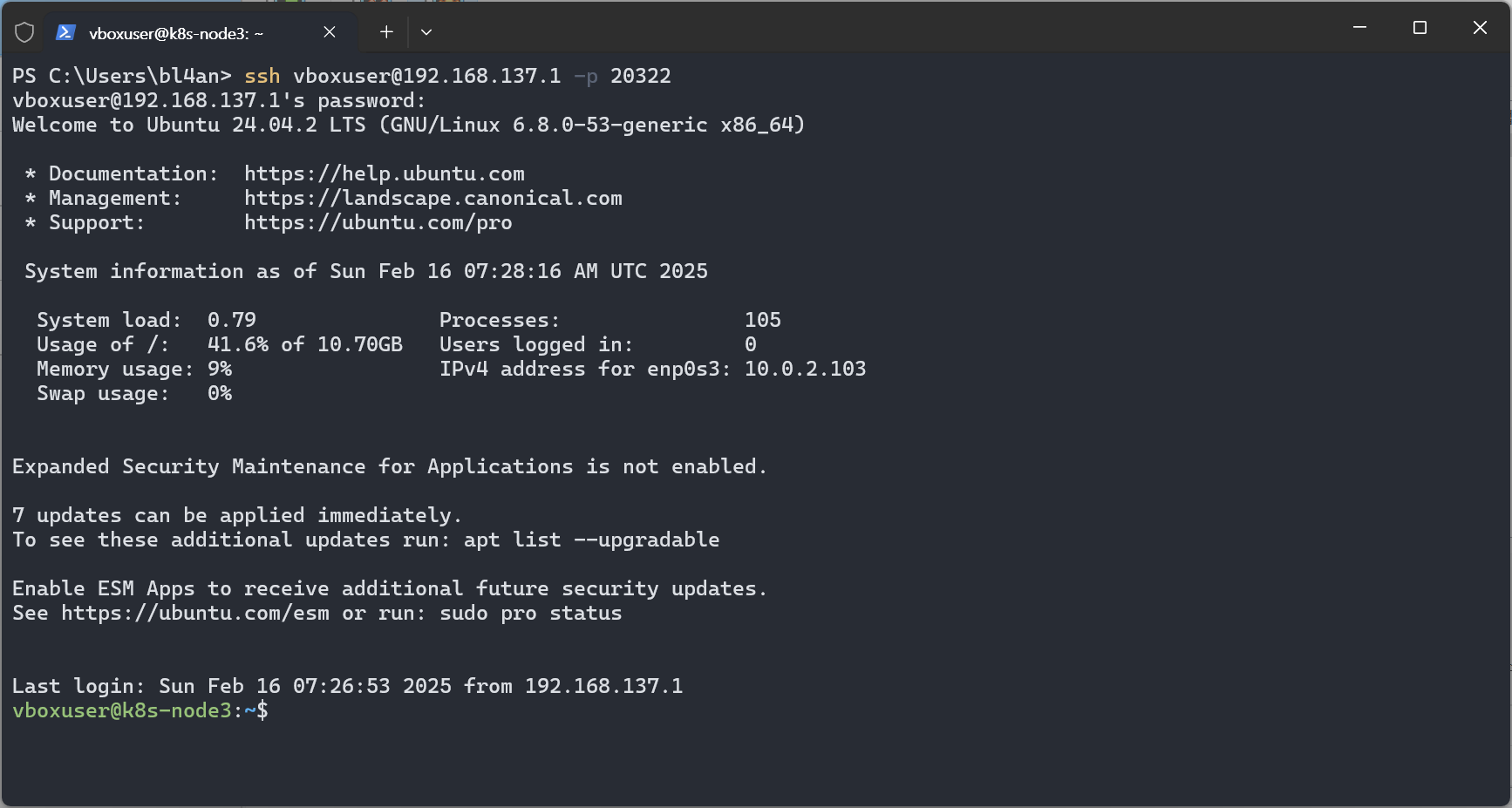
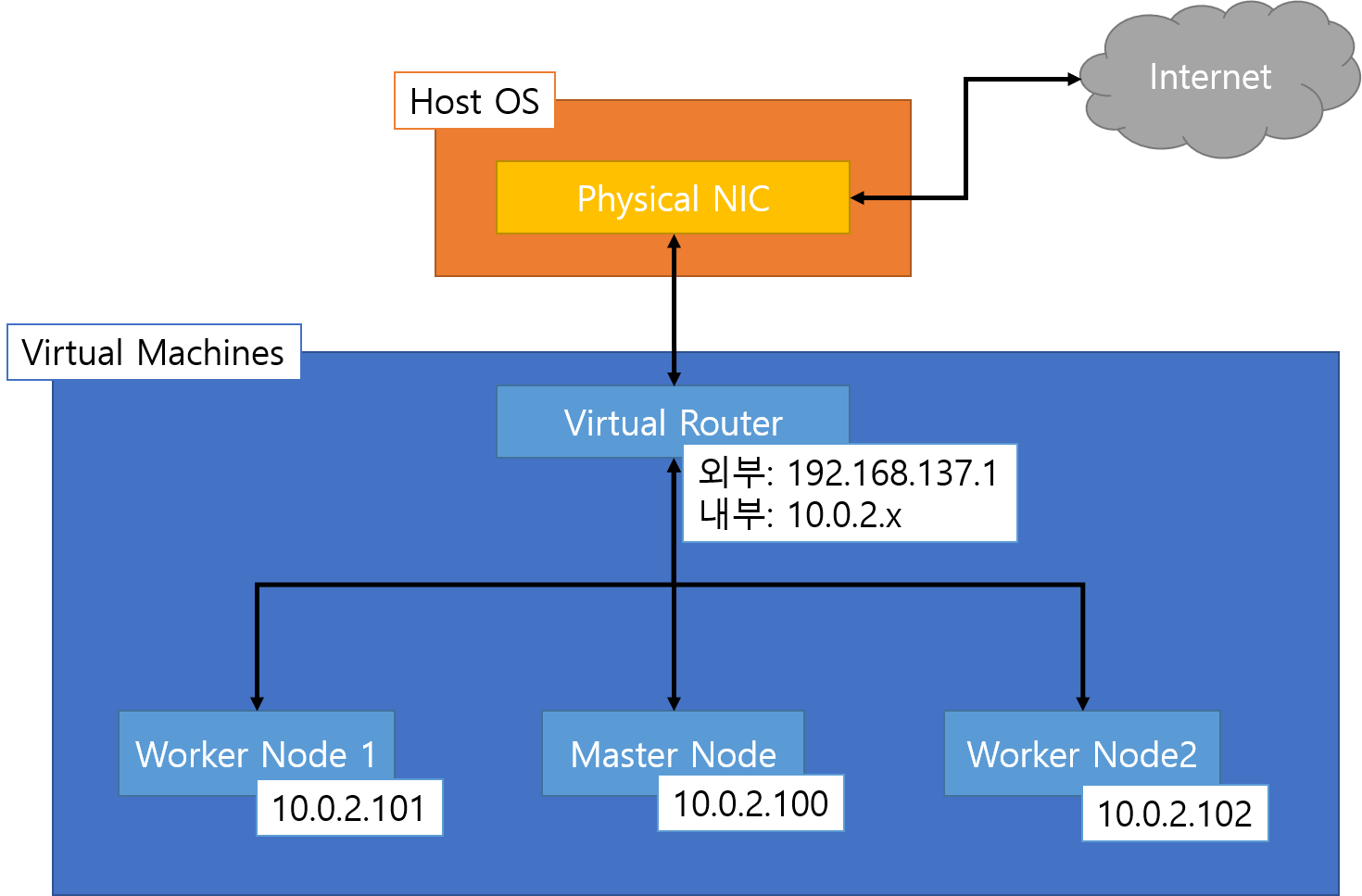
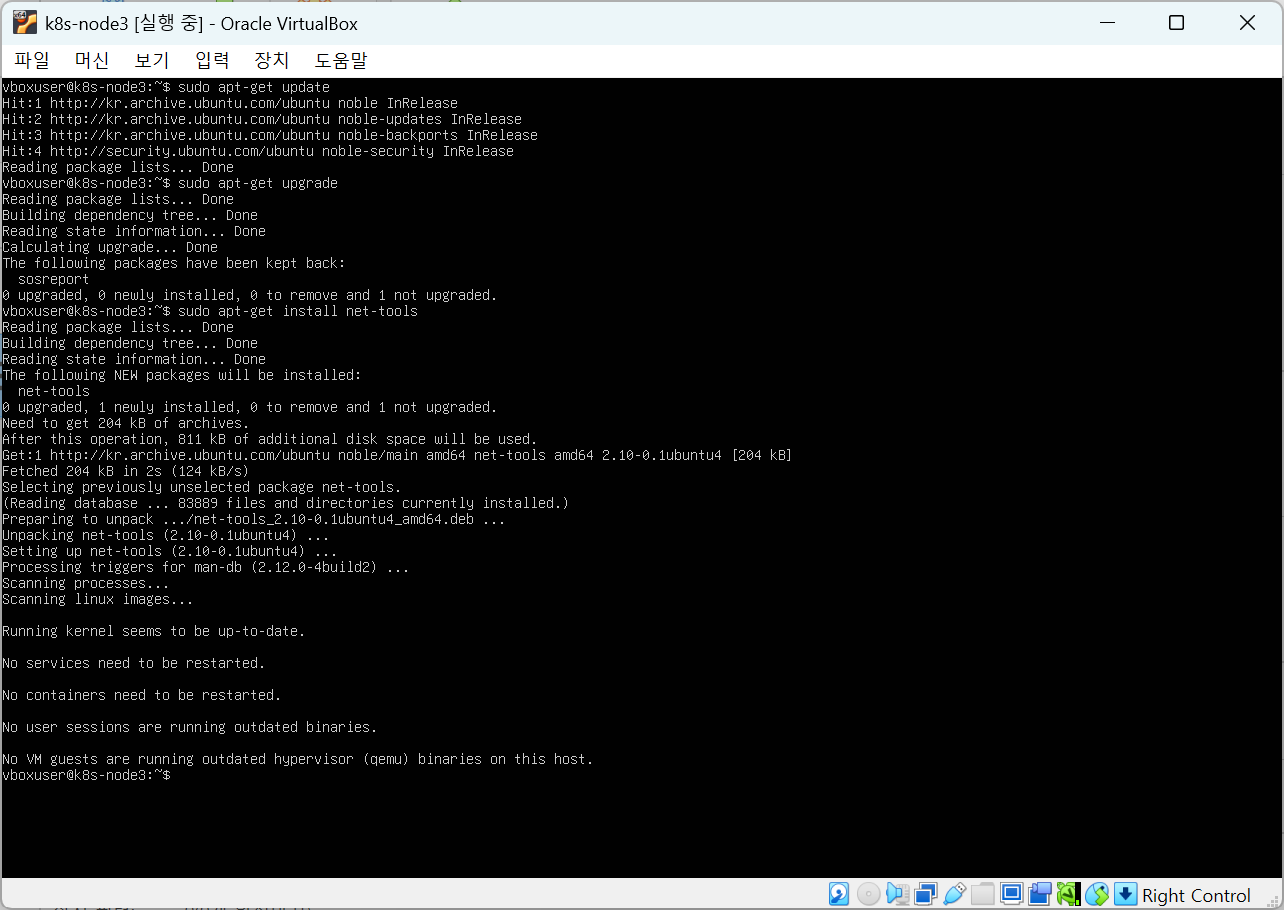
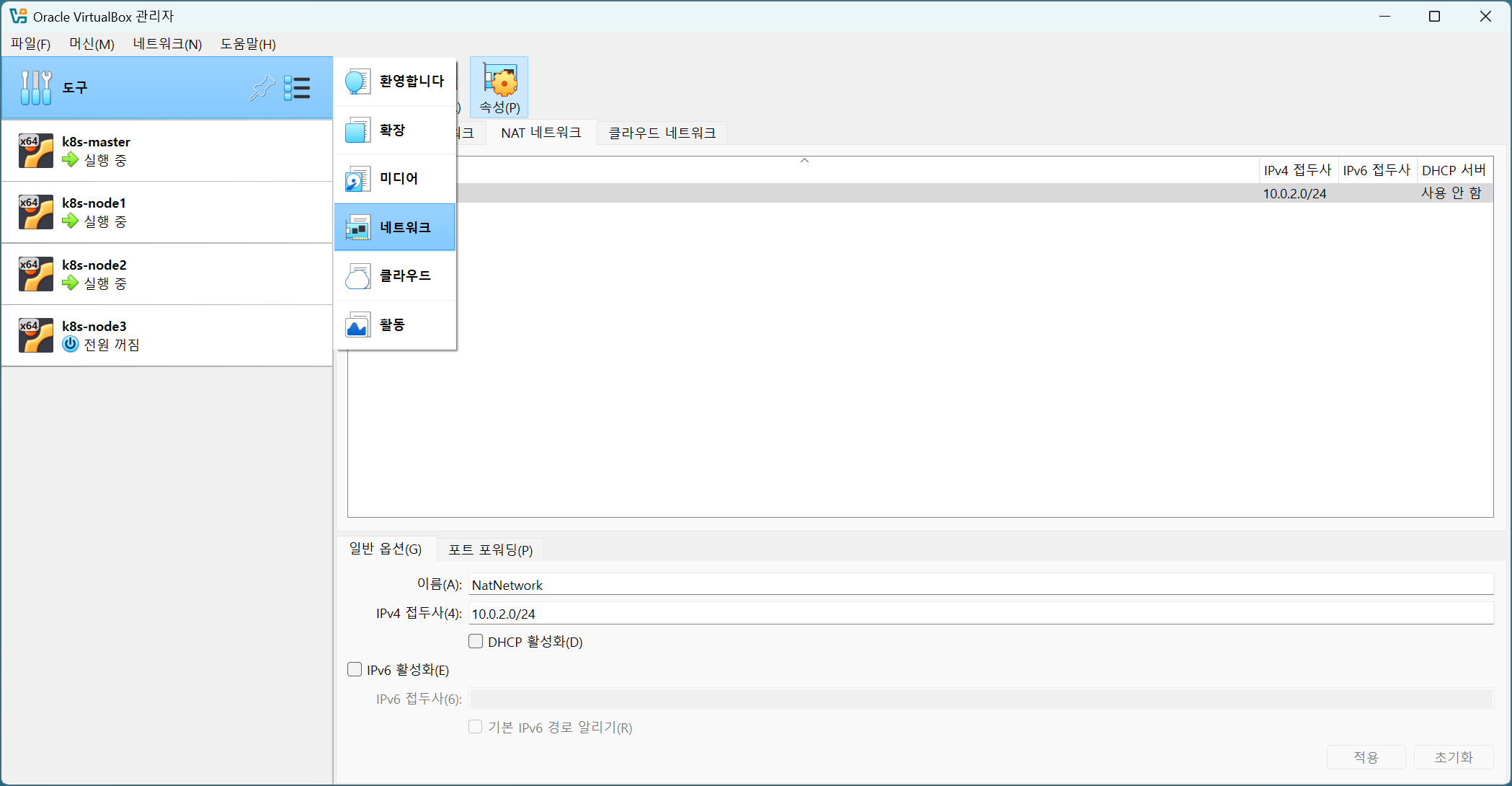
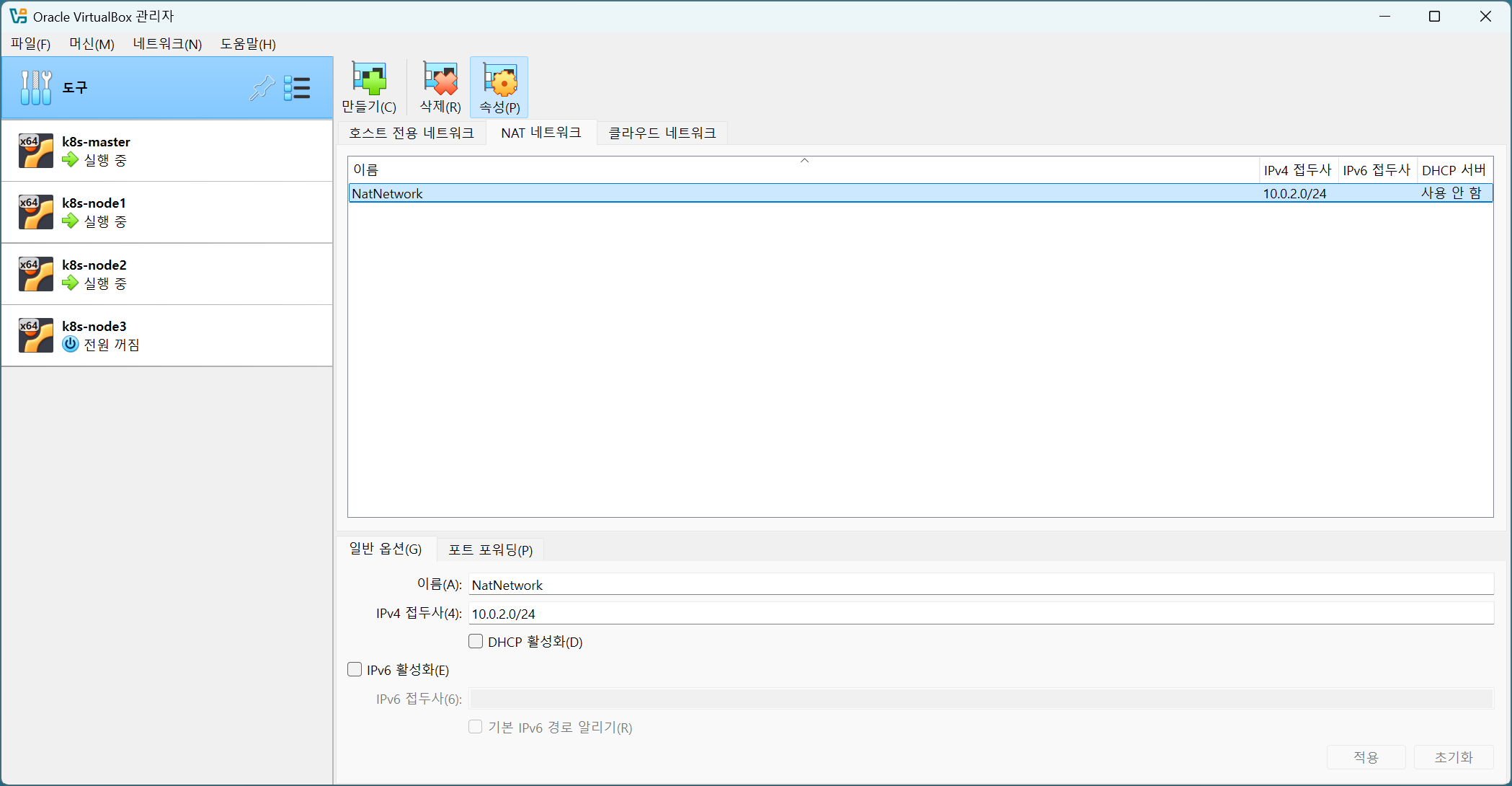
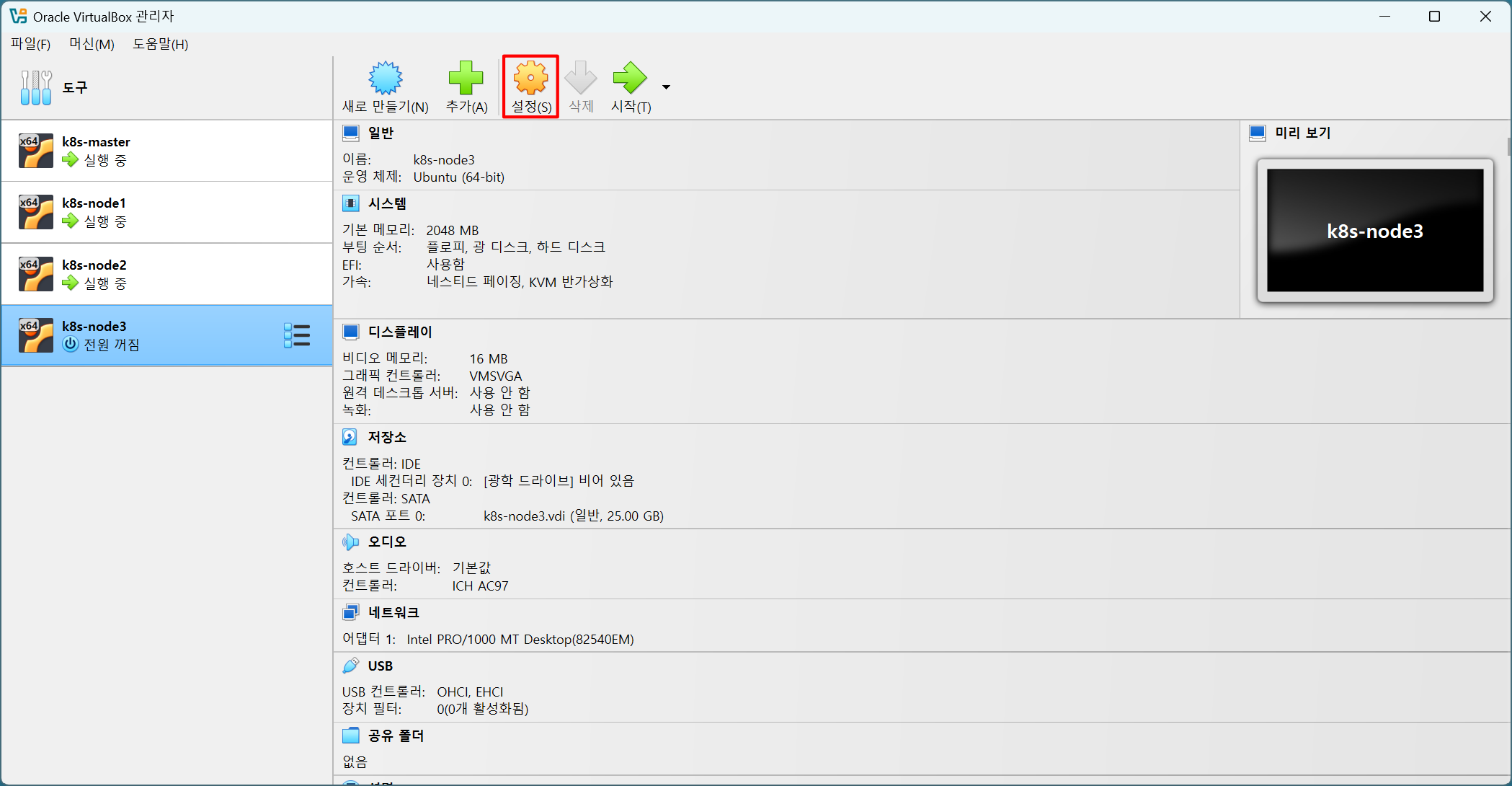
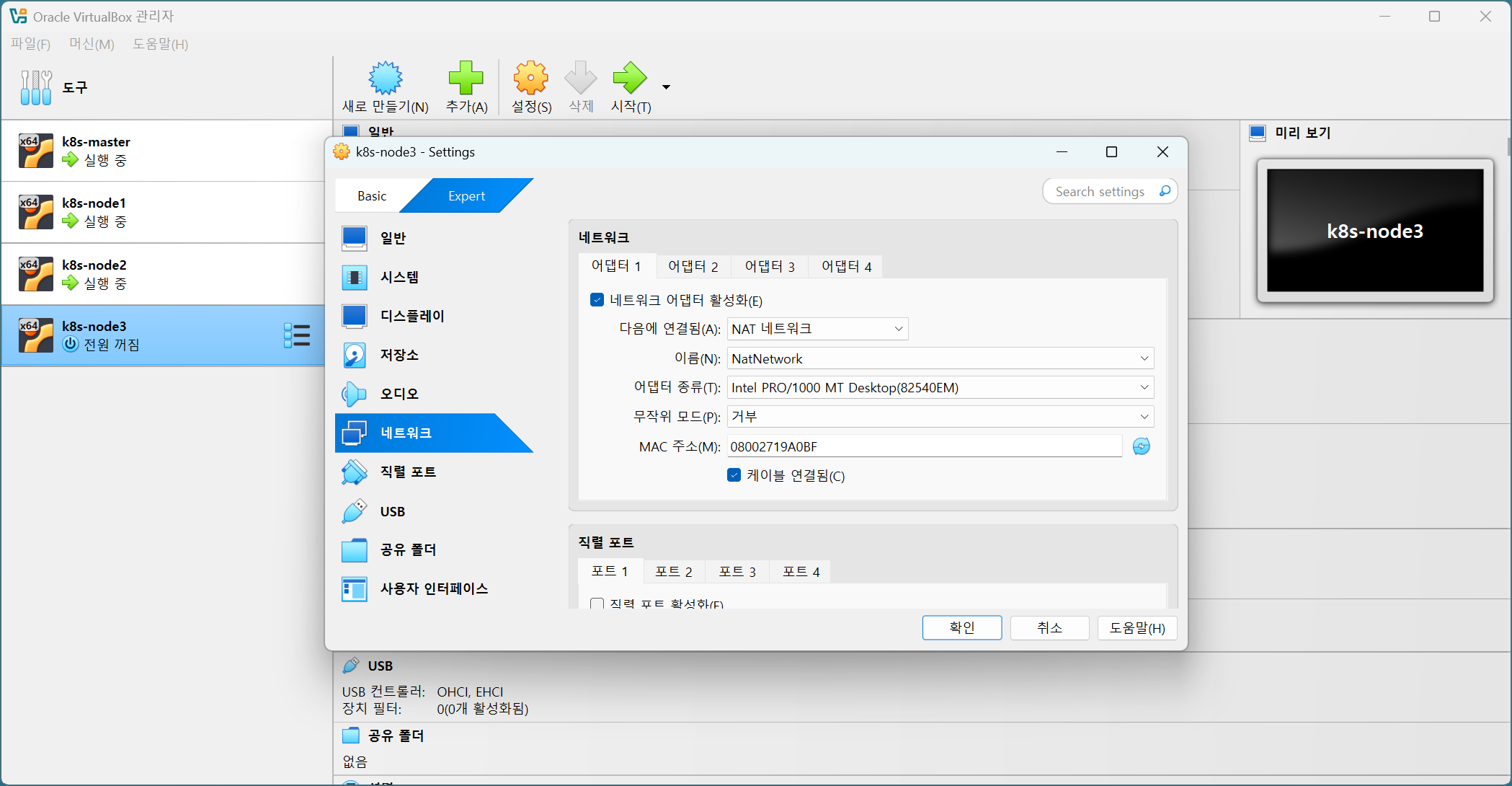
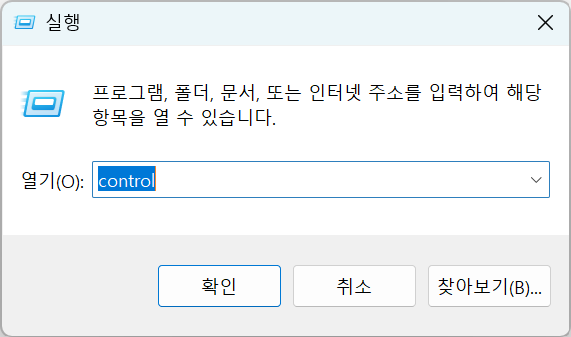
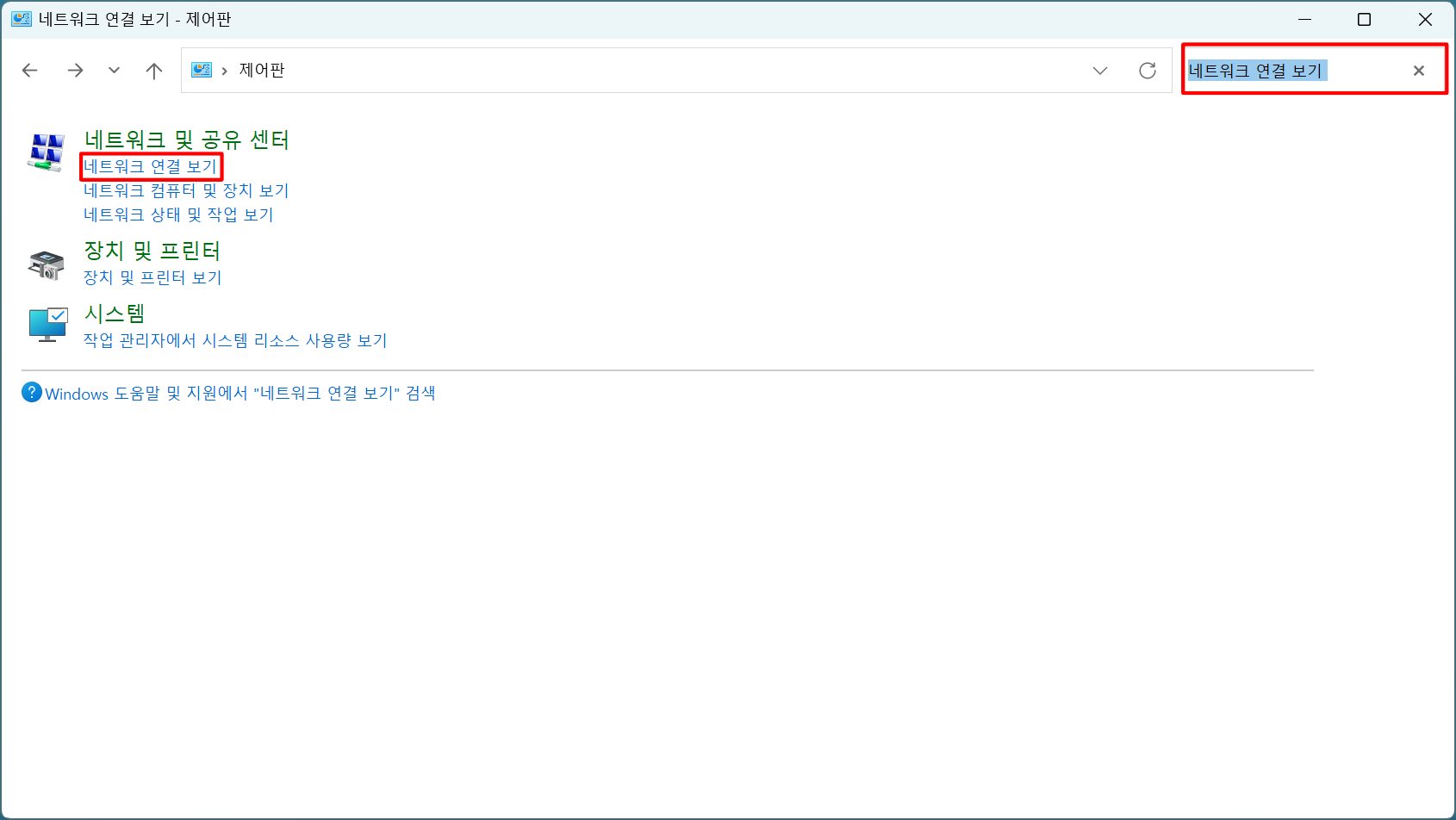
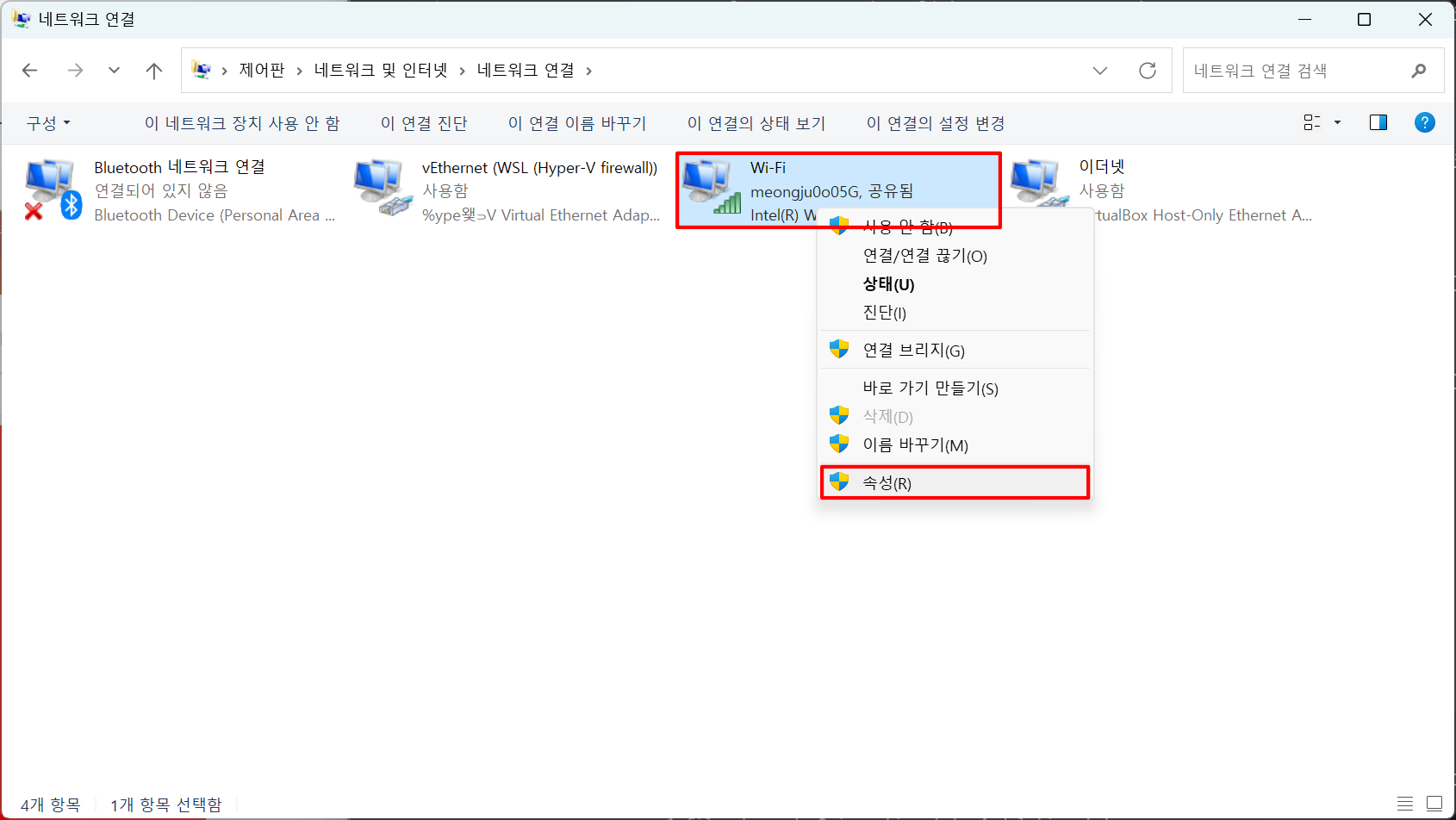
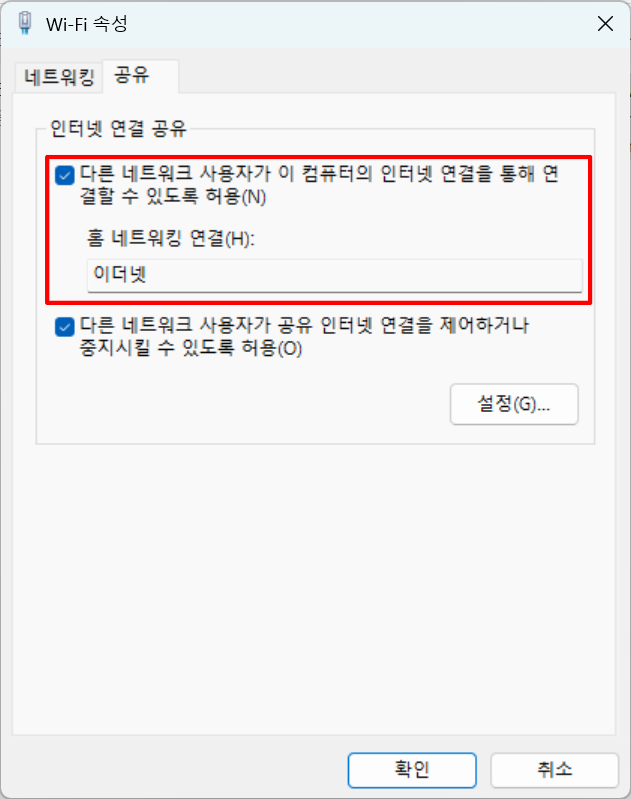
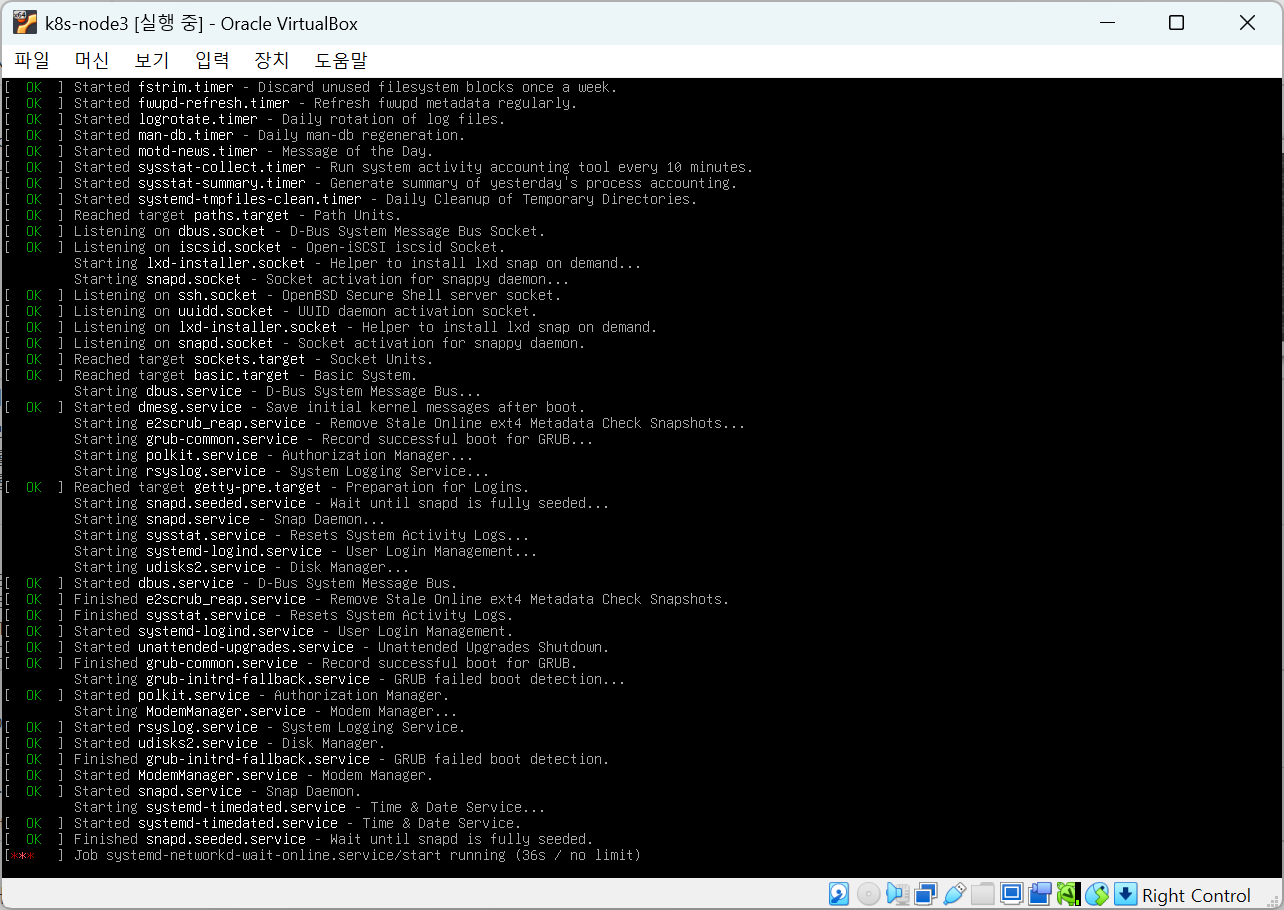
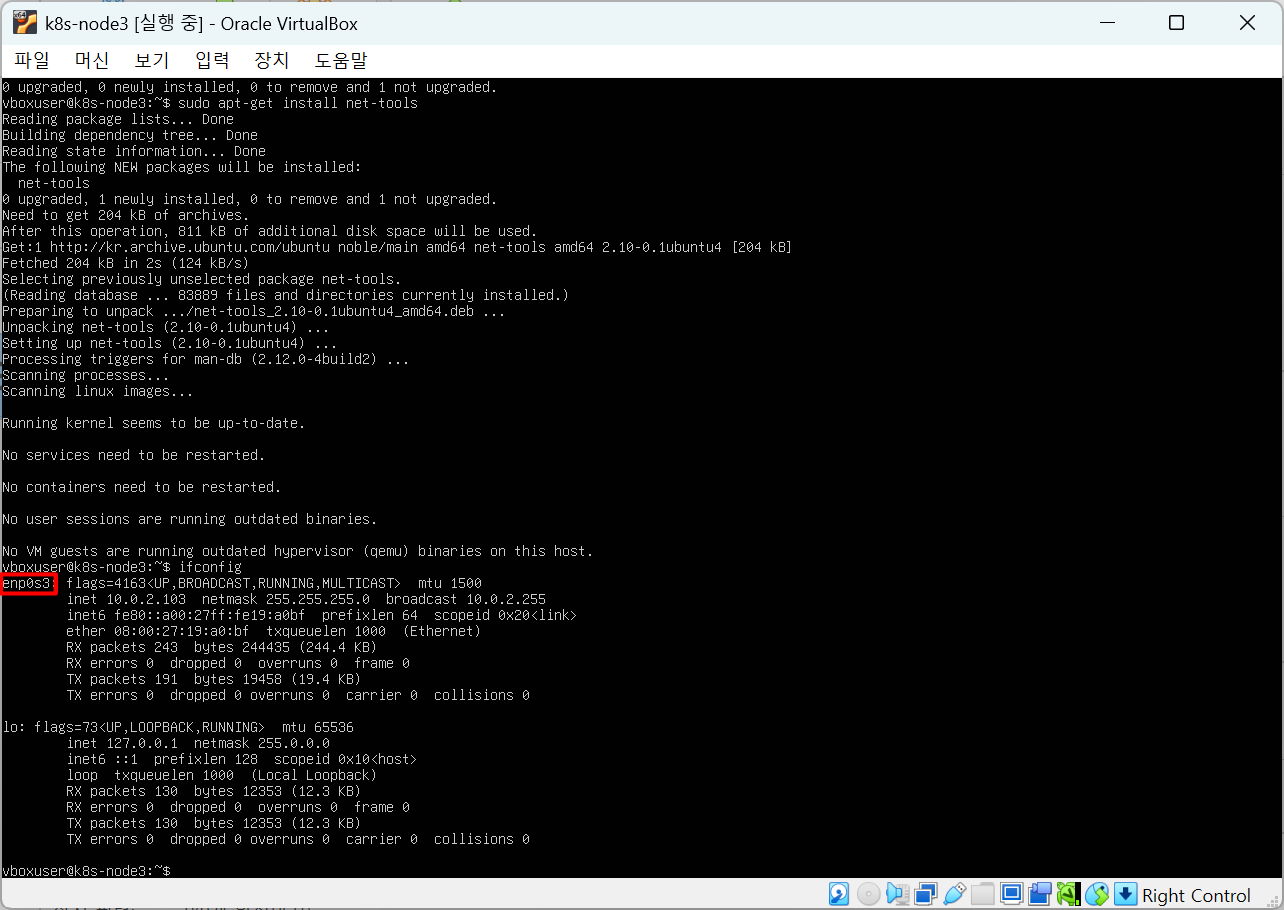
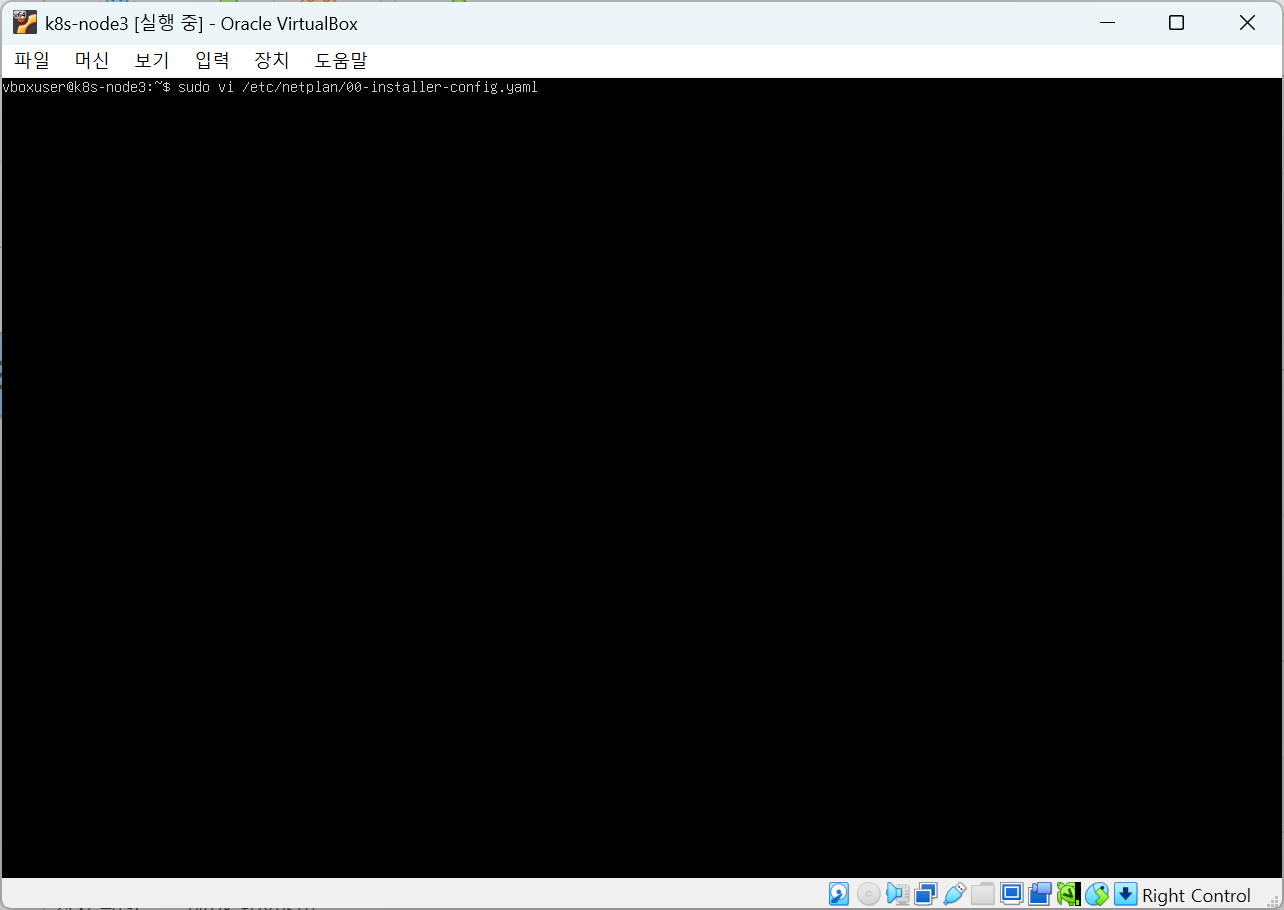
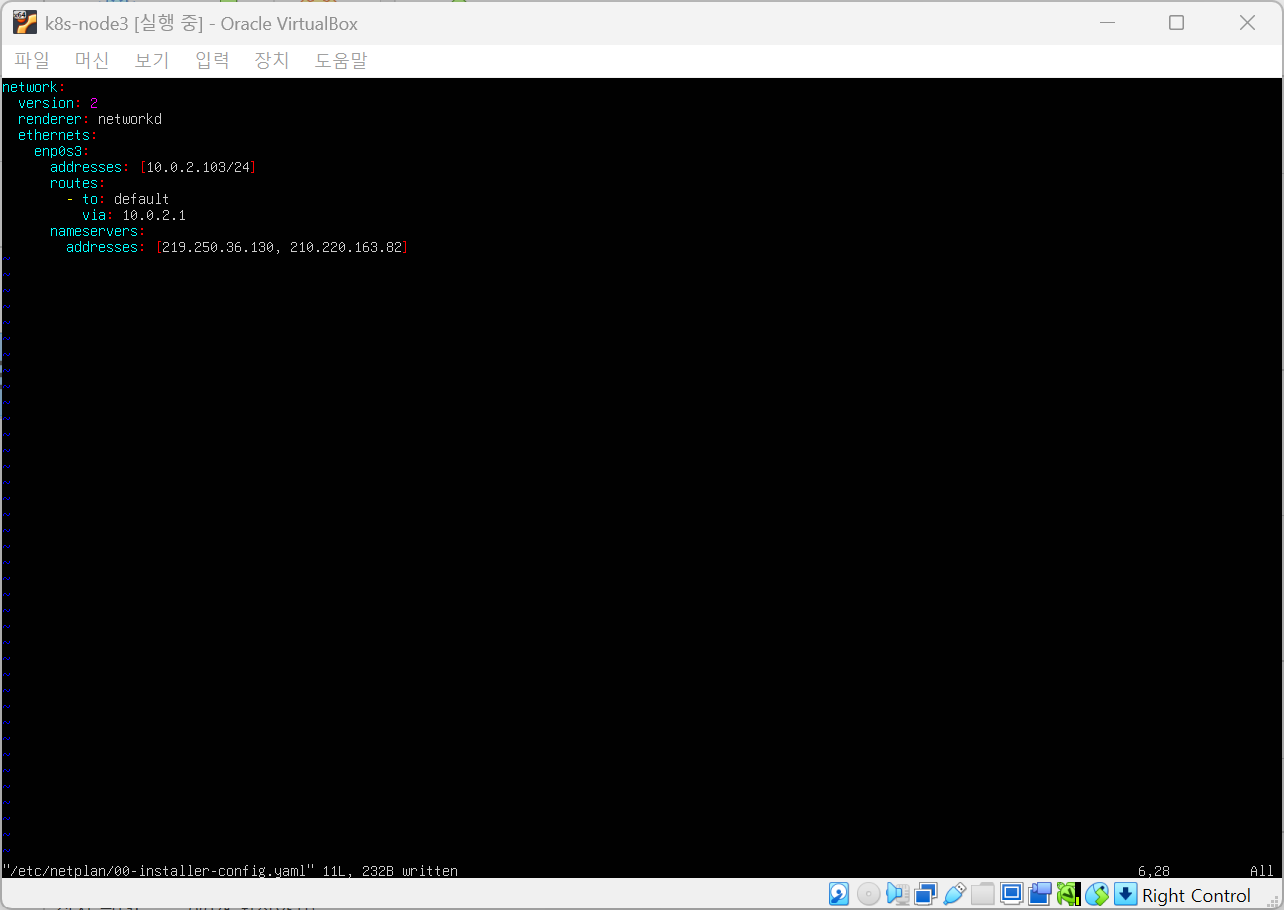
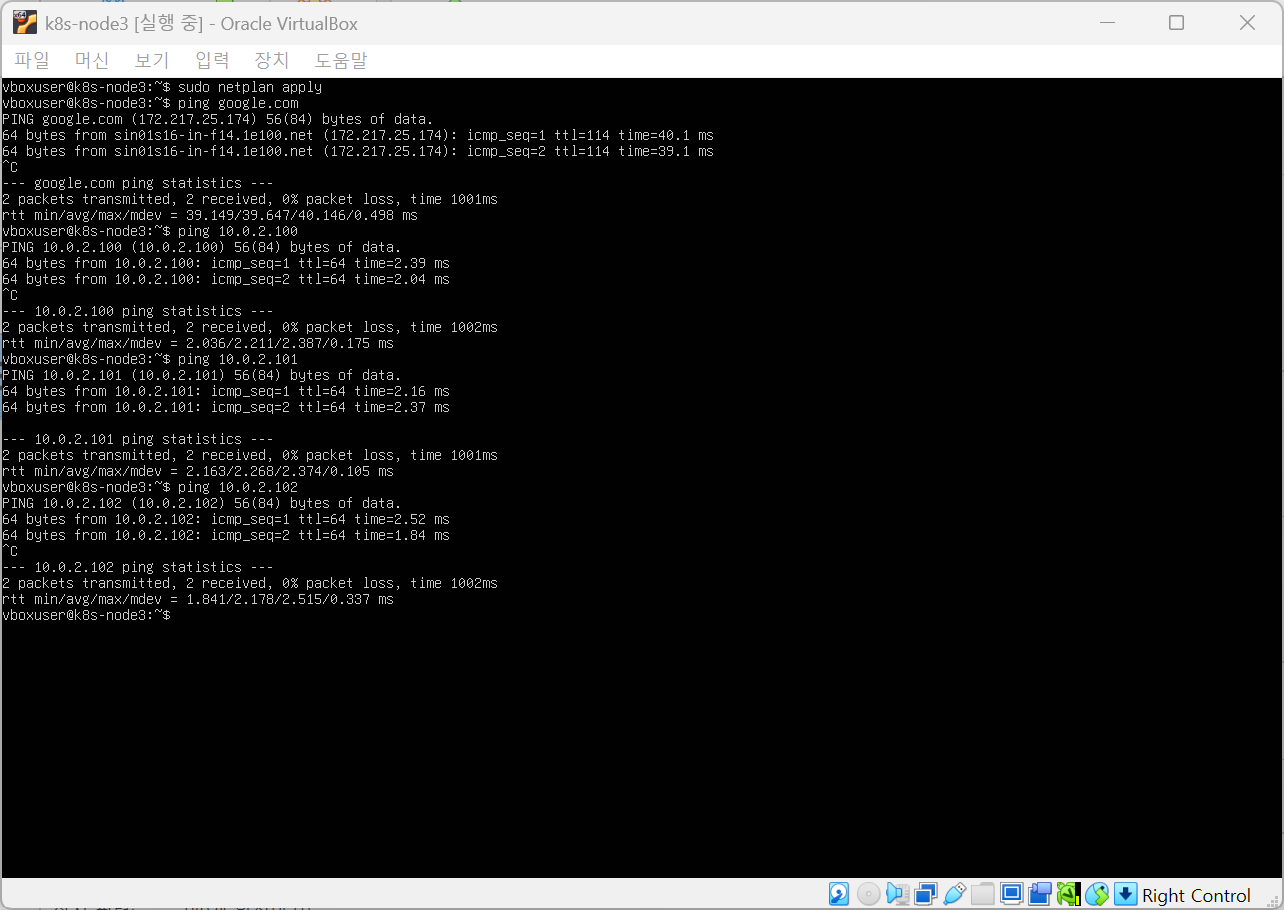
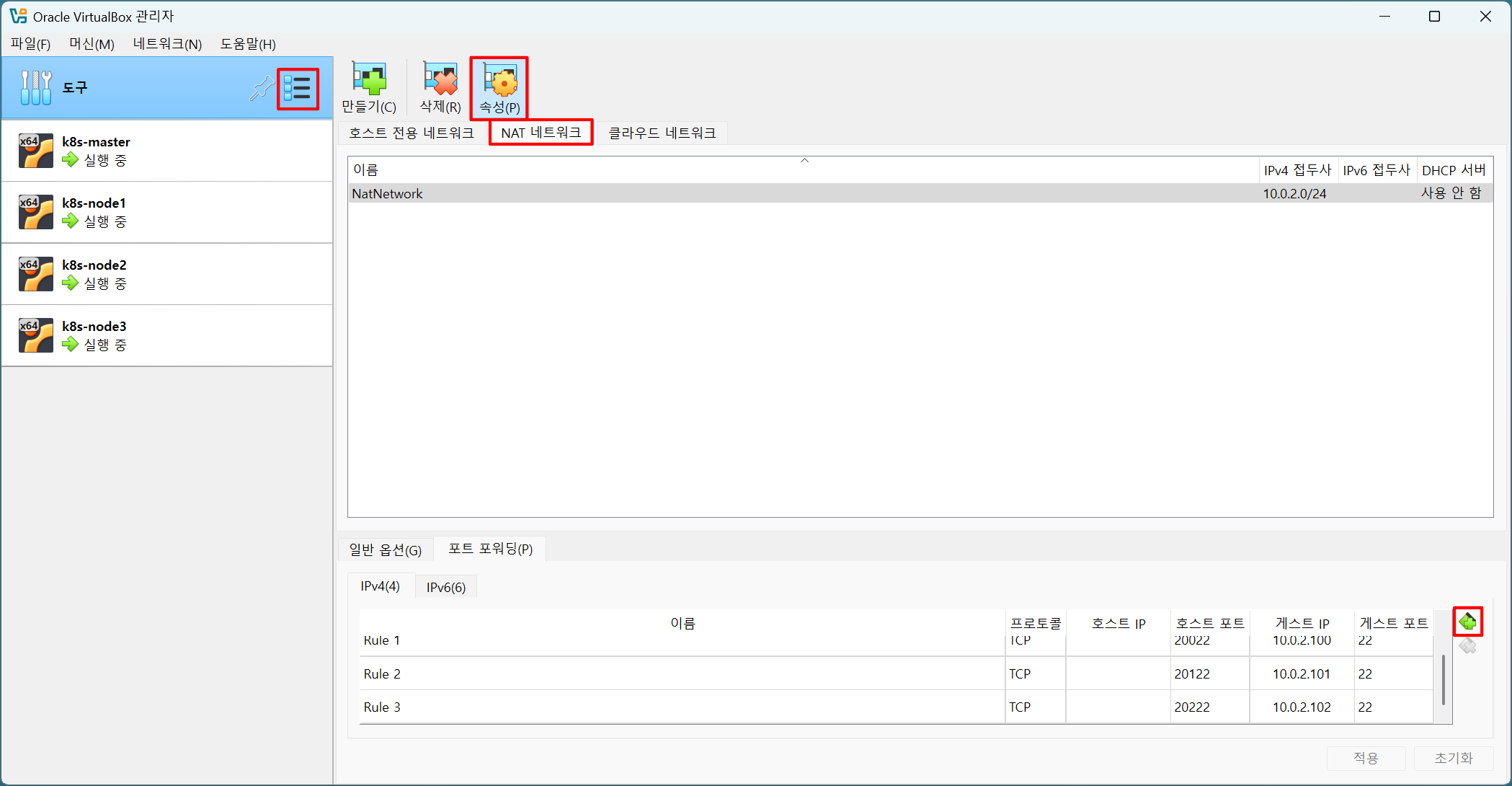
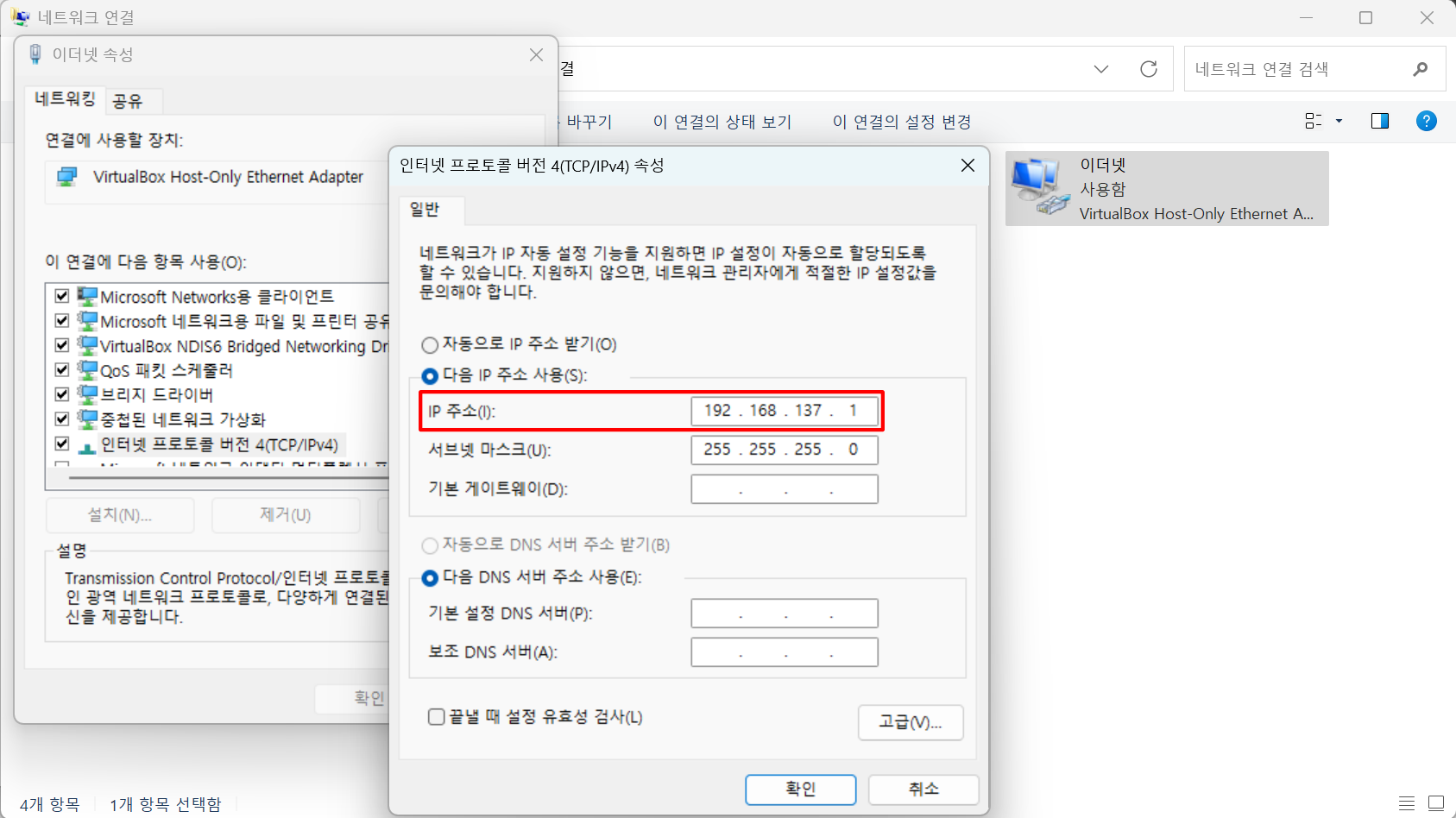
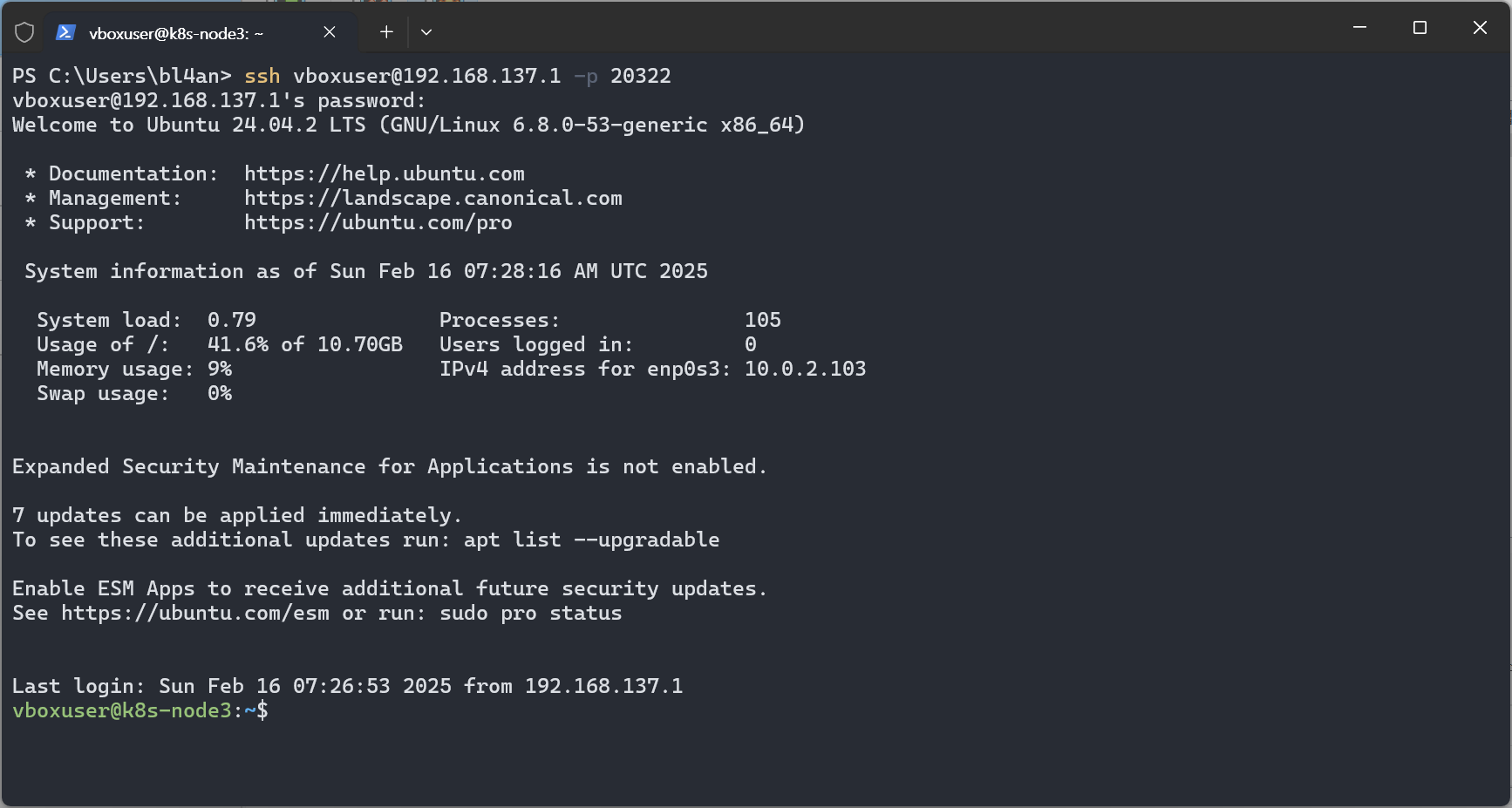
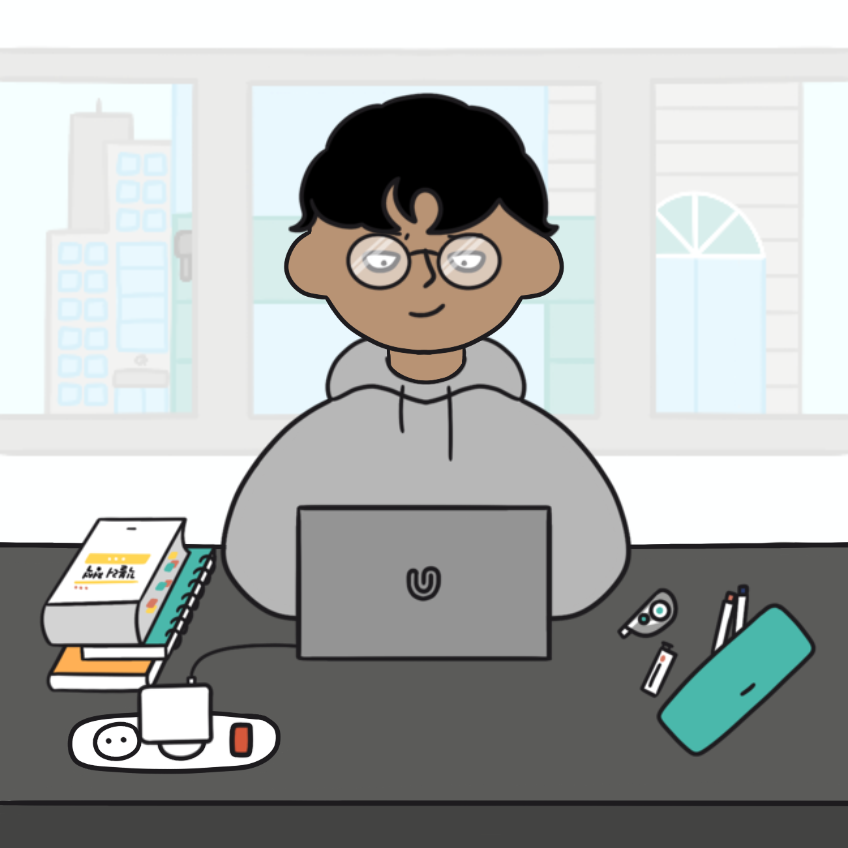

댓글남기기